Nếu máy tính của bạn bị treo, bạn có thể thực hiện một số việc để thử và khắc phục sự cố mà không cần phải tắt máy.
Trước tiên, hãy thử nhấn đồng thời các phím Ctrl, Alt và Delete. Thao tác này thường sẽ hiển thị Trình quản lý tác vụ, có thể được sử dụng để đóng mọi chương trình không phản hồi. Nếu không được, hãy thử nhấn đồng thời phím Ctrl và Shift rồi nhấn phím Esc. Thao tác này sẽ mở Trình quản lý tác vụ Windows. Một lần nữa, bạn có thể sử dụng điều này để đóng bất kỳ chương trình không phản hồi nào.
Nếu cả hai giải pháp đó đều không hiệu quả, bạn có thể thử mở Dấu nhắc Lệnh và chạy lệnh taskkill. Điều này sẽ buộc đóng bất kỳ chương trình không phản hồi nào. Để thực hiện việc này, nhấn đồng thời phím Windows và R, nhập cmd và nhấn Enter. Trong Dấu nhắc Lệnh, nhập taskkill /f /fi 'status eq notResponse' và nhấn Enter. Điều này sẽ đóng bất kỳ chương trình không phản hồi.
Nếu máy tính của bạn vẫn bị treo, biện pháp cuối cùng của bạn là buộc khởi động lại. Để thực hiện việc này, hãy nhấn và giữ nút nguồn trong khoảng 10 giây. Điều này sẽ buộc máy tính tắt và khi bạn bật lại, nó sẽ hoạt động bình thường trở lại.
cửa sổ 7 dừng cửa sổ 10 thông báo
Trong bài đăng này, chúng tôi sẽ chỉ cho bạn cách bạn có thể giải phóng máy tính mà không cần tắt . Tình huống bạn đang làm việc và máy tính đột nhiên bị treo hoặc không phản hồi có thể rất khó chịu, đặc biệt là khi bạn buộc phải tắt máy hoặc khởi động lại hệ thống, dẫn đến mất công việc chưa được lưu. Bạn không thể di chuyển con trỏ chuột dù chỉ một pixel để truy cập màn hình nền, mở File Explorer, bất kỳ ứng dụng nào, v.v. và tắt dường như là lựa chọn duy nhất. Vì vậy, lần tới khi bạn gặp khó khăn trong tình huống như thế này, bạn có thể sử dụng một số giải pháp đơn giản có thể giúp bạn giải tỏa cửa sổ 11/10 máy tính hoặc máy tính xách tay mà không cần phải tắt nó đi.

làm thế nào để sử dụng gửi mọi nơi
Cách giải phóng máy tính mà không cần tắt máy
Nếu bạn muốn hủy đóng băng máy tính của mình mà không tắt máy, hãy thử các đề xuất sau:
- đợi một lúc
- Kiểm tra các thiết bị được kết nối
- Kiểm tra xem máy tính có bị khóa không
- Chấm dứt (các) chương trình không phản hồi
- Đặt lại trình điều khiển đồ họa của bạn.
Hãy xem các tùy chọn này.
1] Đợi một lúc
Trước khi vội bấm nút nguồn khi máy bị đơ, bạn nên đợi một lúc. Có vẻ như máy tính bị khóa, nhưng trên thực tế, máy tính có thể phản hồi quá chậm hoặc bị treo khi bất kỳ chương trình sử dụng nhiều nào chiếm hết RAM khả dụng và/hoặc sử dụng tài nguyên CPU trong một khoảng thời gian ngắn. Vì vậy, hãy đợi một vài phút và xem. Nó thật sự có hiệu quả.
2] Kiểm tra các thiết bị được kết nối
Đôi khi vấn đề liên quan đến các thiết bị được kết nối. Máy tính có thể bị treo khi người dùng cắm ổ USB, ổ cứng ngoài hoặc thiết bị khác (điện thoại, bàn phím hoặc chuột). Vì vậy, trong trường hợp này, bạn cần kiểm tra các thiết bị được kết nối.
Ngắt kết nối từng thiết bị bên ngoài và xem máy tính có bị treo không. Nếu có nghĩa là thiết bị kết nối bị lỗi. Nếu đó là thẻ nhớ USB hoặc ổ cứng ngoài, hãy cắm nó vào một máy tính khác và xem nó có hoạt động không. Nếu có, hãy định dạng ổ đĩa hoặc chạy quét vi-rút. Nếu máy tính ngừng phản hồi sau khi kết nối điện thoại với cáp dữ liệu, hãy thay thế cáp dữ liệu.
3] Kiểm tra xem máy tính có bị khóa không
Bạn cũng nên kiểm tra xem máy tính của mình có bị khóa hay không. nhấp chuột NumLock phím hoặc Phím Caps Lock và xem đèn báo LED có bật hay không. Nếu nó bật, điều đó có nghĩa là Windows đang chạy và sau đó bạn có thể sử dụng các tùy chọn được mô tả bên dưới.
Nếu bạn không thấy đèn LED báo hiệu thì máy tính bị treo (Windows không hoạt động, chuột không hoạt động, bàn phím cũng không phản hồi). Trong trường hợp này, khởi động lại hoặc tắt máy sẽ là lựa chọn duy nhất.
hệ điều hành không tìm thấy vmware
kết nối: Máy tính để bàn không phản hồi hoặc bị treo trong Windows
4] Chấm dứt (các) chương trình không phản hồi
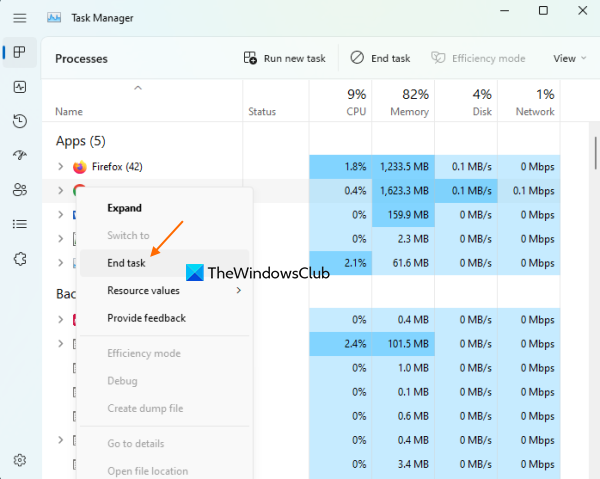
Bây giờ, nếu Windows đang chạy, thì sẽ có một số chương trình không phản hồi do đó bạn đang gặp phải sự cố này. Vì vậy, bạn cần tìm và đóng các chương trình không phản hồi này.
Nếu máy tính được mở khóa và bạn có thể sử dụng bàn phím, hãy nhấp vào Ctrl+Alt+Xóa phím nóng. Điểm nổi bật Quản lý công việc (sử dụng phím mũi tên xuống hoặc phím Tab nếu có thể) trong màn hình kết quả và nhấn để đi vào chìa khóa. Bạn cũng có thể thử trực tiếp mở Trình quản lý tác vụ bằng cách sử dụng Ctrl+Shift+Ec phím nóng.
Sử dụng các phím mũi tên lên và xuống để chọn một chương trình (hoặc quy trình) không phản hồi và nhấn nút một tài liệu phím hoặc phím trình đơn trên bàn phím để mở menu ngữ cảnh. Nếu không có phím menu, bấm Ca+F10 cho quy trình đã chọn. Điểm nổi bật hoàn thành nhiệm vụ trong menu ngữ cảnh, rồi bấm để đi vào phím để kết thúc quá trình. Ngoài ra, bạn cũng có thể sử dụng Alt+Е phím nóng cho quá trình đã chọn để kết thúc nó.
5] Đặt lại trình điều khiển đồ họa của bạn
Một lần nữa, tùy chọn này chỉ hoạt động nếu máy tính phản hồi nhanh và có thể sử dụng bàn phím. Tất cả bạn phải làm là nhấn nút Thắng+Ctrl+Shift+B phím nóng để đặt lại trình điều khiển đồ họa. Màn hình máy tính của bạn có thể chuyển sang màu đen một hoặc hai lần trong quá trình này. Bây giờ bạn sẽ có thể sử dụng máy tính của mình.
cách tìm mật khẩu đã lưu trên windows 10
Đây là tất cả! Hy vọng một cái gì đó sẽ giúp.
Làm thế nào để giải phóng một máy tính bị đóng băng?
Nếu máy tính bị treo, thì bạn nên đóng các chương trình không phản hồi bằng trình quản lý tác vụ (nếu có thể). Nếu không, bạn nên đợi vài phút rồi khởi động lại máy tính của mình. Mặt khác, nếu Máy tính Windows bị treo hoặc treo ngẫu nhiên, thì bạn nên gỡ cài đặt crap, kiểm tra các mục khởi động và tắt các ứng dụng không mong muốn, đồng thời cập nhật máy tính của bạn lên phiên bản mới nhất. Bạn cũng phải tắt dịch vụ lập chỉ mục windows , đặc biệt nếu bạn có một hệ thống hiệu suất thấp. Bạn có thể cần thực hiện khôi phục hệ thống nếu không thấy bất kỳ sự cải thiện nào.
Bạn làm gì khi máy tính bị treo và Ctrl Alt Del không hoạt động?
Nếu máy tính bị treo và Ctrl+Alt+Xóa phím tắt không hoạt động, sử dụng Ctrl+Shift+Ec phím nóng và xem nó có hoạt động để mở trình quản lý tác vụ không. Bạn cũng nên kiểm tra các thiết bị ngoại vi được kết nối và vô hiệu hóa chúng. Nếu không có gì hoạt động, buộc khởi động lại hệ thống. Nhấn và giữ nút nguồn trong 5-10 giây, sau khi khởi động lại, máy tính của bạn sẽ hoạt động bình thường.
Đọc thêm: Máy tính bị treo khi xem video.














