Là một chuyên gia CNTT, tôi thường được hỏi về cách biến ảnh thành hình bóng trong Lightroom. Có một số cách khác nhau để thực hiện việc này, nhưng phương pháp phổ biến nhất là sử dụng công cụ ' bộ lọc xuyên tâm '. Đầu tiên, mở ảnh bạn muốn chỉnh sửa trong Lightroom. Chọn công cụ ' bộ lọc xuyên tâm ' từ bảng điều khiển bên trái. Vẽ một vòng tròn xung quanh đối tượng của bức ảnh của bạn. Trong bảng ' effects ', chọn 'invert'. Điều này sẽ biến khu vực bên trong vòng tròn của bạn thành một hình bóng. Nếu bạn muốn tinh chỉnh giao diện của hình bóng của mình, bạn có thể chơi với các thanh trượt ' tạo lông ' và ' độ mờ '. Thanh trượt ' tạo lông ' sẽ làm mềm các cạnh của vòng tròn của bạn, trong khi thanh trượt ' độ mờ ' sẽ làm cho hình bóng trở nên mờ đục hơn hoặc ít hơn. Sau khi hài lòng với giao diện hình bóng của mình, bạn có thể xuất nó dưới dạng hình ảnh mới. Thats tất cả để có nó! Chỉ với một vài cú nhấp chuột, bạn có thể biến bất kỳ bức ảnh nào thành một hình bóng tuyệt đẹp.
hủy mực in hp tức thì
Đào tạo cách biến ảnh thành bóng bằng photoshop lightroom có thể làm cho những bức ảnh nhàm chán trở nên thú vị. Hình bóng là đường viền của một hình ảnh, thường là màu đen hoàn toàn, nhưng có thể là bất kỳ màu nào. Hình bóng thường không hiển thị bất kỳ chi tiết nào, tuy nhiên một số chi tiết có thể bị bỏ đi để tạo hiệu ứng nghệ thuật. Bóng là một cách tuyệt vời để làm điều gì đó khác biệt với ảnh của bạn. Bóng có thể được tạo ra một cách tự nhiên bằng cách chụp ảnh trong điều kiện ánh sáng nhất định và ở các góc nhất định. Bạn cũng có thể biến toàn bộ ảnh hoặc đối tượng ảnh thành hình bóng bằng các ứng dụng đồ họa.

Cách biến ảnh thành bóng trong Lightroom
Bài viết này sẽ chỉ cho bạn cách biến đối tượng của bức ảnh thành hình bóng, nhưng giữ nguyên phần còn lại của bức ảnh. Bóng cần độ tương phản cao để có hiệu quả. Biến đối tượng hình ảnh thành hình bóng hoặc ảnh thành hình bóng trên nền tương phản là chìa khóa để có kết quả tuyệt vời. Trong bài viết này, công cụ Brush trong Photoshop Lightroom sẽ được sử dụng để biến đối tượng của ảnh thành hình bóng.
Cô lập chủ đề
Bước đầu tiên để biến một bức ảnh thành hình bóng là chọn một phần của bức ảnh sẽ là hình bóng. Phần này của bức ảnh sẽ được gọi là chủ đề. Hình bóng cần phải có độ tương phản mạnh để nó hoạt động, điều đó có nghĩa là đối tượng cần được tách biệt để có thể làm cho nó tương phản hơn với nền.
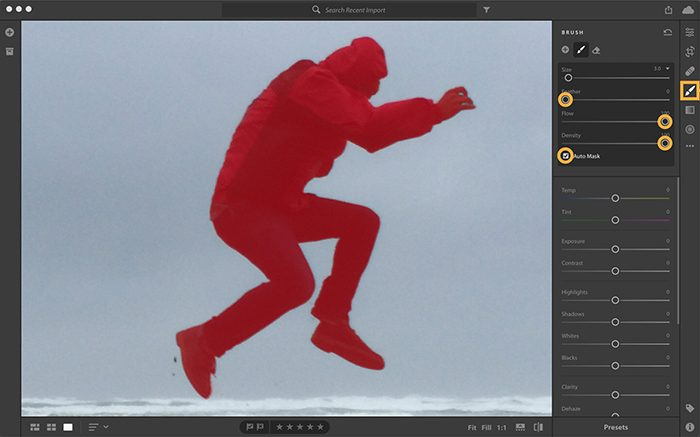
Trong bài viết này, đối tượng sẽ được cô lập bằng bút vẽ có bật mặt nạ tự động. Mặt nạ tự động sẽ phát hiện các cạnh của đối tượng để bạn không vô tình tô lên các phần khác.
Chọn công cụ Brush, sau đó điều chỉnh kích thước cọ phù hợp với bạn. Bạn có thể tăng hoặc giảm kích thước của bàn chải với [ hoặc ] trên bàn phím. [ giảm kích thước bàn chải và ] tăng kích thước của bàn chải. Bật Auto Mask trong cài đặt cọ, sau đó nhấp vào VỀ nhiều lần cho đến khi một mặt nạ màu đỏ xuất hiện trên đối tượng. Điều này cho thấy nơi bạn đã chải trong hình ảnh. Trong cài đặt cọ, đặt Feather thành 0 để có cọ sắc nét hơn cho các cạnh sắc nét hơn. Bạn cũng nên tăng Flow để các hiệu ứng cọ được áp dụng nhanh hơn. Bạn cũng nên tăng mật độ để hạn chế độ trong suốt của hiệu ứng.
Làm tối một đối tượng
Bây giờ là lúc làm tối đối tượng, di chuyển các thanh trượt chỉnh sửa để làm tối hình ảnh. Hình bóng sẽ ngày càng rõ hơn khi hình ảnh trở nên tối hơn.
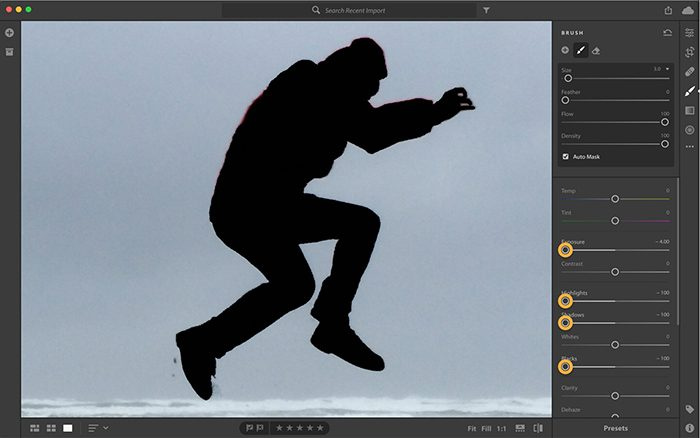
Nhấn VỀ để tắt lớp phủ mặt nạ màu đỏ, điều này sẽ làm cho các thay đổi hiển thị rõ hơn. Điều chỉnh thanh trượt để giảm trình bày , Lóa, bóng tối , Và người da đen . Thực hiện điều chỉnh và xem cho đến khi bạn nhận được kết quả mong muốn.
Hoàn thành hình bóng
Có thể có những vùng trên đối tượng không được chải khi bật mặt nạ tự động, những vùng này cần được sửa.
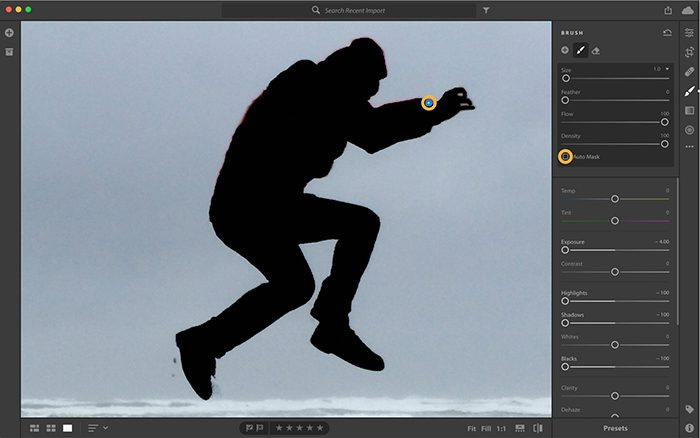
thiết lập chế độ windows 7 xp
Tìm ghim màu xanh nơi bắt đầu chỉnh sửa và nhấp vào ghim đó. Bỏ chọn 'Automask' và sau đó làm sạch các khu vực cần sơn phủ. Để xem ghim màu xanh lam, hãy di chuột qua hình ảnh và nhấp vào VỀ .
Nếu bạn cần xóa các khu vực vô tình bị quét qua khi bật mặt nạ tự động, bạn sẽ cần chọn công cụ Tẩy, bật mặt nạ tự động và tô lên các khu vực đó.
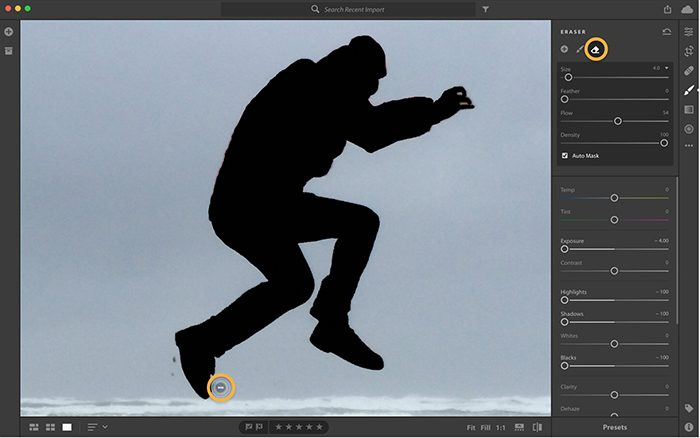
chrome tana
Nếu bạn cần chỉnh sửa một phần nâng cao, bạn cần nhấp vào ghim màu xanh lam được liên kết với phần chỉnh sửa đó, sau đó di chuyển thanh trượt đến vị trí mong muốn. Chuyển đổi Hiển thị/Ẩn Bản gốc ở cuối màn hình. Bạn cũng có thể nhấp vào I trên bàn phím để chuyển đổi giữa chế độ xem trước và sau khi xem hình ảnh.
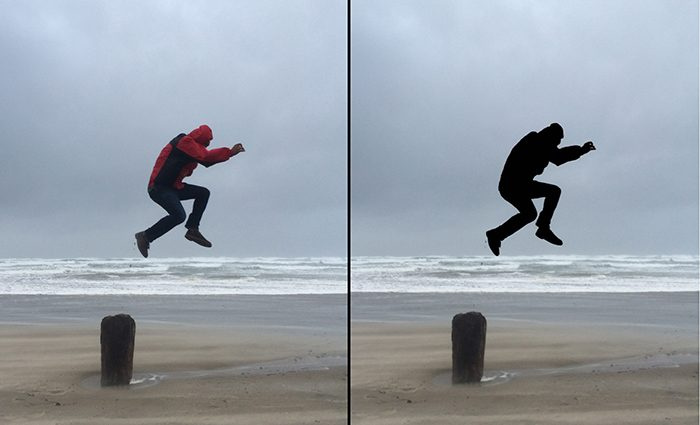
Đây là hình ảnh trước và sau khi điều chỉnh.
Đọc: Cách tạo hình bóng trong photoshop
Làm cách nào để chuyển đổi jpeg sang hình bóng?
Trước khi tạo hình bóng, hãy quyết định xem bạn muốn chuyển toàn bộ hình ảnh thành hình bóng hay chỉ đối tượng. Hãy nhớ rằng hình bóng nên bao gồm hai màu tương phản cao. Một hình bóng chỉ là một đường viền, vì vậy nó cần phải có một nền tương phản để được nhìn thấy. Sử dụng Lightroom để biến hình ảnh thành hình bóng. Bạn cần tách đối tượng ra khỏi nền bằng bút vẽ có bật mặt nạ tự động. Sau đó, bạn tô lên hình ảnh để làm cho nó tối hơn. Khi trời đủ tối, hãy tắt Automasking rồi thực hiện bất kỳ điều chỉnh cần thiết nào. Sau đó, bạn có thể lưu hình bóng.
Cũng đọc: Cách tạo hình bóng trong Illustrator.
Định dạng tệp nào có thể được sử dụng để lưu hình bóng?
Bóng có thể được lưu ở bất kỳ định dạng nào vì chúng chỉ là hình ảnh. Nếu bạn chọn sử dụng nó trên web và để chuyển sang điện thoại di động, bạn có thể lưu nó dưới dạng JPEG. Đối với bản in và kích thước lớn hơn, bạn có thể lưu dưới dạng tệp PNG. Khi sử dụng PNG kỹ thuật số, trong hầu hết các trường hợp, nền không được hiển thị.




![MMC không thể tạo snap-in trên Windows 11/10 [Khắc phục]](https://prankmike.com/img/errors/60/mmc-could-not-create-the-snap-in-on-windows-11-10-fix-1.png)









