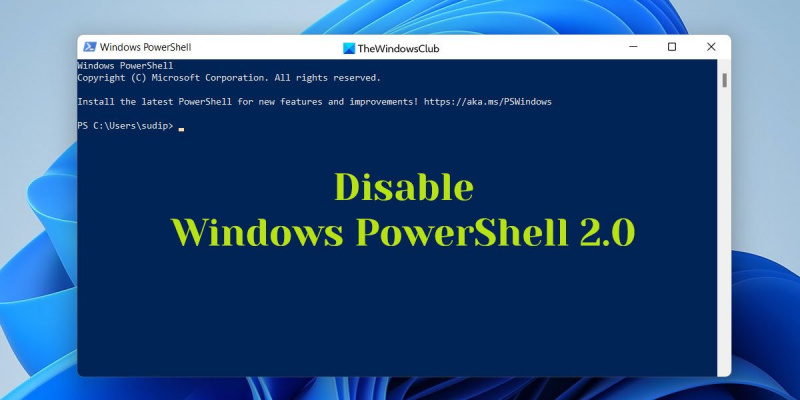Là một chuyên gia CNTT, tôi thường được hỏi về cách tắt PowerShell v2 trên Windows 11/10. Dưới đây là hướng dẫn nhanh về cách thực hiện.
1. Mở Bảng điều khiển
2. Chuyển đến Chương trình và Tính năng
3. Chọn Bật hoặc tắt Tính năng của Windows
4. Bỏ chọn hộp bên cạnh PowerShell v2
5. Nhấn OK
6. Khởi động lại máy tính của bạn
dịch vụ danh sách quyền hạn
Thats tất cả để có nó! Khi bạn đã hoàn thành việc này, PowerShell v2 sẽ bị tắt trên máy Windows 11/10 của bạn.
Trong bài đăng này, chúng tôi sẽ chỉ cho bạn cách gỡ cài đặt hoặc tắt PowerShell v2 sử dụng Chính sách bảo mật cục bộ, PowerShell hoặc Cấu phần Windows trên Windows 11/10. Nó vẫn được kích hoạt trên các hệ thống Windows và điều này có thể được sử dụng để bỏ qua đăng ký sự kiện bởi những kẻ tấn công . Vì vậy, tốt hơn là tắt nó đi.

Cách tắt PowerShell v2 trên Windows 11/10
Để tắt PowerShell v2 trên Windows 11/10, hãy làm theo các bước sau:
- Sử dụng các tính năng của Windows
- Sử dụng chính sách bảo mật cục bộ
- Sử dụng PowerShell
- Sử dụng dòng lệnh
Để tìm hiểu thêm về các phương pháp này một cách chi tiết, hãy tiếp tục đọc.
1] Sử dụng các tính năng của Windows
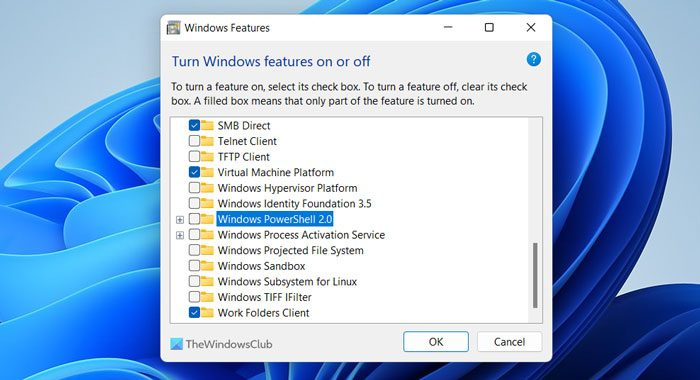
Đây có lẽ là cách dễ nhất để loại bỏ Windows PowerShell 2.0 khỏi PC chạy Windows 11 và Windows 10. Bạn không cần sử dụng ứng dụng của bên thứ ba vì Tính năng của Windows là một tiện ích tích hợp sẵn cho phép người dùng bật hoặc tắt một số tính năng nhất định.
Để tắt PowerShell v2 bằng Cấu phần Windows, hãy làm theo các bước sau.
- Tìm kiếm Tính năng hệ thống Windows trong hộp tìm kiếm trên thanh tác vụ.
- Bấm vào một kết quả tìm kiếm cá nhân.
- Bỏ chọn hộp cho Windows PowerShell 2.0.
- Nhấn KHỎE cái nút.
- Hãy để quá trình hoàn thành.
Cuối cùng, khởi động lại máy tính của bạn để những thay đổi có hiệu lực.
ánh trăng gamestream
2] Sử dụng Chính sách bảo mật cục bộ
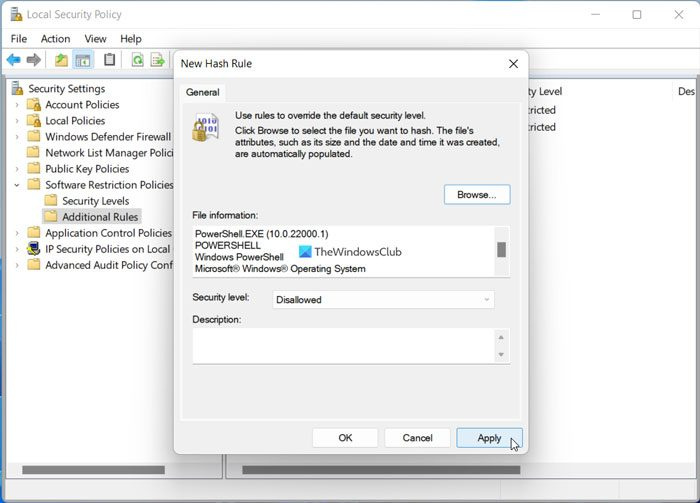
Chính sách bảo mật cục bộ là một tiện ích tích hợp khác cho phép người dùng đặt các chính sách bảo mật khác nhau của Windows. Bạn có thể sử dụng cách tương tự để tắt hoặc chặn PowerShell 2.0 trên PC chạy Windows 11/10.
Để tắt PowerShell v2 bằng Chính sách bảo mật cục bộ, hãy làm theo các bước sau:
- Tìm kiếm chính sách an ninh cục bộ trong hộp tìm kiếm trên thanh tác vụ.
- Bấm vào một kết quả tìm kiếm.
- Nhấp chuột phải vào Chính sách hạn chế phần mềm .
- Lựa chọn Chính sách hạn chế phần mềm mới lựa chọn.
- Nhấp chuột phải vào Quy tắc bổ sung lựa chọn.
- Lựa chọn Quy tắc băm mới lựa chọn.
- Bấm vào duyệt cái nút.
- Nhập đường dẫn này: %SystemRoot%system32WindowsPowerShell.
- Lựa chọn powershell.exe tập tin và nhấp vào nút mở cái nút.
- Đảm bảo rằng Cấm tùy chọn được chọn trong mức độ bảo mật thực đơn.
- Nhấn KHỎE cái nút.
Tuy nhiên, giải pháp này có thể không hoạt động nếu bạn không tìm thấy phiên bản 2.0 trong thư mục WindowsPowerShell.
3] Sử dụng PowerShell
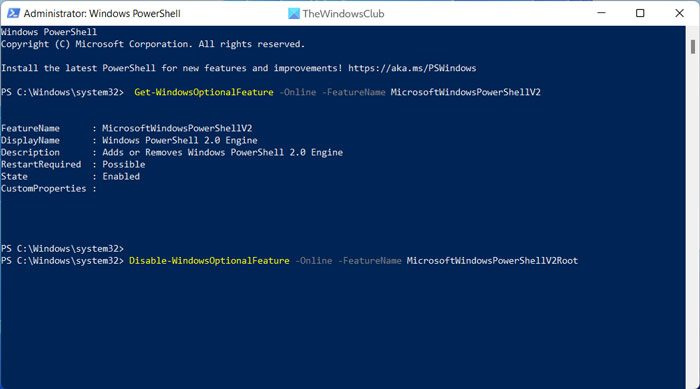
Bạn có thể sử dụng một lệnh đơn giản trong Windows PowerShell để tắt hoặc bật PowerShell 2.0 trên máy tính Windows 11 hoặc Windows 10. Tuy nhiên, bạn phải mở Windows PowerShell với tư cách quản trị viên trước khi thực hiện. Tiếp theo, bạn cần kiểm tra trạng thái hiện tại của PowerShell 2.0. Để làm điều này, hãy nhập lệnh này:
|_+_|Nếu như Tình trạng hiển thị như bị lỗi , bạn không cần phải làm gì khác. Tuy nhiên, nếu nó cho thấy bao gồm trạng thái, bạn cần nhập lệnh này:
|_+_|Bây giờ bạn có thể nhập lệnh đầu tiên để kiểm tra trạng thái.
Tuy nhiên, nếu bạn muốn kích hoạt lại Windows PowerShell 2.0, hãy gõ lệnh sau:
FÉ94SEAD610EA00B43618339C6EDC622E53F8C354] Sử dụng dòng lệnh
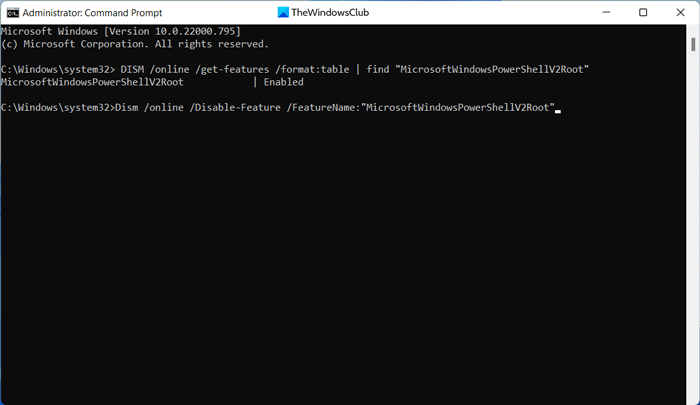
Như với Windows PowerShell, bạn có thể sử dụng dòng lệnh để hoàn thành công việc. Lần này, bạn cần nhờ đến sự trợ giúp của một công cụ hoặc tùy chọn DISM. Do đó, để bắt đầu, trước tiên hãy mở cửa sổ Dấu nhắc Lệnh nâng cao. Sau đó nhập lệnh này để kiểm tra trạng thái hiện tại:
|_+_|Nếu nó được hiển thị như bao gồm , hãy nhập lệnh sau để tắt PowerShell v2:
|_+_|Mặt khác, nếu bạn muốn kích hoạt nó, hãy sử dụng lệnh này:
|_+_|Xin cho biết, bạn có thể sử dụng các lệnh tương tự trong Windows Terminal. Để thực hiện việc này, trước tiên bạn phải mở phiên bản thích hợp của Windows PowerShell hoặc Command Prompt.
trang web tải lên video
Đọc: Cách gỡ cài đặt PowerShell trong Windows 11
Làm cách nào để tắt PowerShell v2?
Có một số cách để tắt PowerShell v2 trong Windows 11 và Windows 10. Ví dụ: bạn có thể sử dụng Cấu phần Windows, Chính sách bảo mật cục bộ, Windows PowerShell và Dấu nhắc lệnh để hoàn thành công việc. Tuy nhiên, nếu bạn muốn tắt Windows PowerShell từ trên xuống dưới, bạn cũng có thể sử dụng Trình chỉnh sửa chính sách nhóm cục bộ và Trình chỉnh sửa sổ đăng ký.
Làm cách nào để tắt PowerShell trong Windows 11?
Để tắt PowerShell trong Windows 11, bạn có thể sử dụng ba phương pháp khác nhau - Chính sách bảo mật cục bộ, Trình chỉnh sửa chính sách nhóm cục bộ và Trình chỉnh sửa sổ đăng ký. Sử dụng Chính sách bảo mật cục bộ là cách phổ biến nhất khi tắt tiện ích PowerShell trên máy tính của bạn. Cho dù đó là Windows 11 hay Windows 10, bạn có thể sử dụng các phương pháp tương tự để hoàn thành công việc.
Đây là tất cả! Tôi hy vọng những hướng dẫn này đã giúp bạn.
Đọc: Cách bật hoặc tắt thực thi tập lệnh Windows PowerShell.