Là một chuyên gia CNTT, tôi thường được hỏi về cách cắt chữ trong Photoshop. Có một số cách khác nhau để thực hiện việc này và tôi sẽ hướng dẫn bạn các phương pháp phổ biến nhất. Cách đầu tiên để cắt chữ trong Photoshop là sử dụng công cụ bút. Với công cụ bút được chọn, nhấp vào điểm bạn muốn bắt đầu cắt văn bản. Sau đó, bấm vào điểm mà bạn muốn kết thúc văn bản. Photoshop sẽ tự động tạo một đường dẫn giữa hai điểm này. Để hoàn thành việc cắt, chỉ cần nhấn phím enter. Một cách khác để cắt chữ trong Photoshop là sử dụng công cụ tẩy. Với công cụ tẩy đã chọn, chỉ cần nhấp và kéo qua văn bản bạn muốn xóa. Photoshop sẽ tự động xóa văn bản dọc theo đường dẫn mà bạn tạo. Cuối cùng, bạn cũng có thể sử dụng công cụ đóng dấu nhân bản để xóa văn bản khỏi hình ảnh. Với công cụ đóng dấu sao chép được chọn, giữ phím alt và nhấp vào điểm bạn muốn bắt đầu sao chép từ đó. Sau đó, nhấp vào điểm bạn muốn xóa văn bản. Photoshop sẽ tự động sao chép các pixel từ điểm đầu tiên và thay thế văn bản ở điểm thứ hai. Đây chỉ là một số cách bạn có thể cắt văn bản trong Photoshop. Thử nghiệm với các công cụ và phương pháp khác nhau để tìm ra công cụ phù hợp nhất với bạn.
biết cách cắt ghép chữ trong photoshop là một cách để tạo ra các tác phẩm nghệ thuật thú vị. Những bức tranh có đặc điểm khác thường sẽ thu hút nhiều sự chú ý hơn những bức bình thường và chủ yếu là đối xứng. Tác phẩm nghệ thuật nghiêng hoặc khác thường, nếu được thực hiện đúng, sẽ thu hút sự chú ý. Đây là những gì các nhà quảng cáo muốn, một tác phẩm nghệ thuật sẽ thu hút lượt xem vì lượt xem sẽ dẫn đến doanh số bán hàng. Khách hàng và khách hàng tiềm năng sẽ bị thu hút và ghi nhớ những điều khác thường trong quảng cáo. Photoshop có các công cụ và hiệu ứng để tạo tác phẩm nghệ thuật khác thường và bắt mắt.

Cách cắt chữ trong photoshop
Có một số cách để tạo văn bản cắt lát trong Photoshop. Khi bạn làm việc với nhiều công cụ và tính năng của Photoshop, bạn có thể dễ dàng tìm ra công cụ và quy trình nào phù hợp với một dự án. Văn bản cắt lát có thể được sử dụng trong quảng cáo vì chúng đại diện cho từ một cách trực quan. Bài viết này sẽ chỉ cho bạn hai cách để cắt văn bản.
- Sử dụng công cụ Rectangular Marquee
- Sử dụng Công cụ Đa giác Lasso
1] Tạo Sliced Text trong Photoshop bằng Công cụ Rectangular Marquee.
Mở Photoshop và tạo một tài liệu mới
hình nền bản đồ google
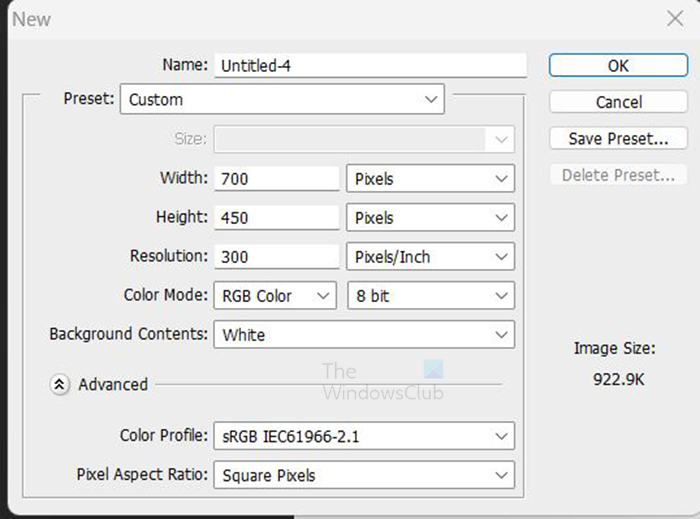
Phương pháp sử dụng Công cụ chọn hình chữ nhật này rất đơn giản. Mở Photoshop và tạo một tài liệu mới. Để tạo một tài liệu mới, hãy vào Tài liệu Sau đó Mới , cửa sổ New Document Options hiện ra, điền các tùy chọn bạn muốn rồi nhấn Khỏe xác nhận. Khung vẽ sẽ được tạo để bạn làm việc.
máy tính tốt nhất cho windows 10
Tạo văn bản
Sau khi canvas được tạo, hãy chuyển đến thanh công cụ bên trái và nhấp vào nút Loại ngang cũng vậy l (bạn cũng có thể sử dụng công cụ kiểu dọc nếu muốn). 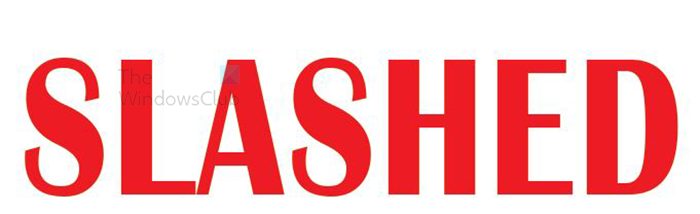
Nhấp vào canvas và khi con trỏ xuất hiện, hãy nhập từ bạn muốn cắt. Khi bạn nhập xong, hãy nhấn nút Di chuyển công cụ hoặc Xác nhận mọi thay đổi hiện tại biểu tượng (đánh dấu vào biểu tượng trên thanh công cụ trên cùng). Nếu văn bản quá lớn hoặc quá nhỏ, bạn có thể thay đổi kích thước của nó bằng cách nhấp vào Ctrl + T sau đó giữ Ca+Alt và nhấp, giữ và kéo một dấu chấm để thay đổi kích thước văn bản. giữ Ca+Alt khi bạn kéo, văn bản sẽ thay đổi kích thước từ trung tâm thay vì chỉ một bên. Điều này sẽ làm cho nó thay đổi kích thước theo tỷ lệ. Kéo các điểm trên cùng, dưới cùng, bên trái hoặc bên phải trong khi giữ Ca+Alt sẽ thay đổi kích thước văn bản từ hai điểm (trên và dưới theo tỷ lệ). Tuy nhiên, nếu bạn nhấp và kéo điểm chéo trong khi giữ Ca+Alt sẽ thay đổi kích thước văn bản theo tỷ lệ trên cả bốn cạnh.
Sao chép văn bản
Bước tiếp theo là nhân đôi layer văn bản. Để sao chép một lớp văn bản, nhấp vào nó và kéo nó xuống biểu tượng Tạo lớp mới ở cuối bảng điều khiển Lớp. Bạn cũng có thể sao chép một lớp văn bản bằng cách đi tới thanh menu trên cùng và nhấp vào Lớp Sau đó Nhân đôi lớp . Phím tắt để nhân đôi một lớp Ctrl + J .
Thay đổi màu của một văn bản
Khi văn bản được sao chép, chúng sẽ có cùng màu, khiến chúng khó làm việc, vì vậy hãy thay đổi màu của một văn bản. để thay đổi màu, nhấp chuột phải vào một trong các lớp và chọn Tùy chọn hòa trộn. Khi cửa sổ Blending Options xuất hiện, nhấp vào từ Color Overlay, sau đó chọn một màu. Màu này chỉ dành cho mục đích công việc, vì vậy bạn sẽ thay đổi nó thành màu mong muốn khi hoàn thành.

Đây là hai màu, bạn có thể chọn màu sắc của riêng bạn. Các văn bản sẽ vẫn ở cùng một vị trí, cái này sẽ bị ẩn sau cái kia. Chúng được tách ra chỉ để hiển thị hai màu. Chúng phải được đặt cái này trước cái kia để vết cắt có thể chính xác trên cả hai.
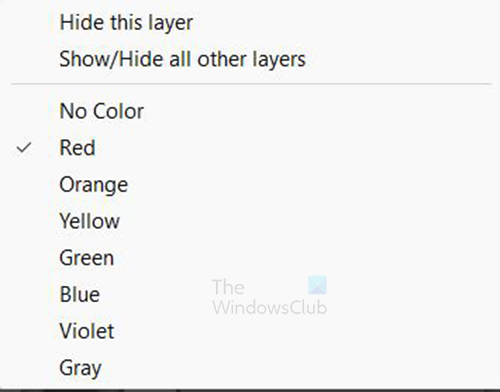
xuất sinh nhật từ facebook
Bạn có thể chọn mã màu cho các lớp bằng cách nhấp chuột phải vào lớp rồi chọn màu, bạn có thể chọn màu xanh lá cây cho lớp màu xanh lá cây và màu đỏ cho lớp màu đỏ.
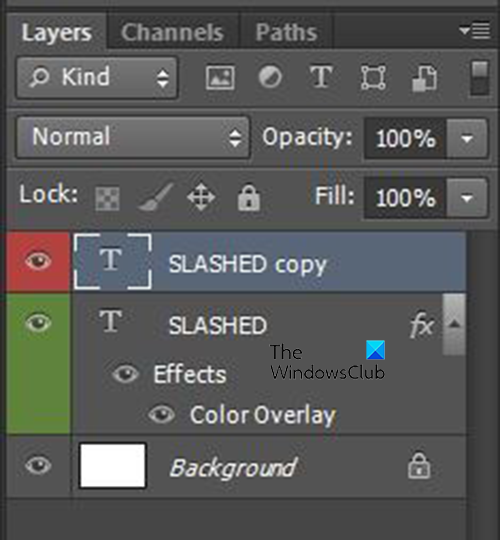
Đây là những lớp được mã hóa màu để dễ nhận biết.
Rasterize cả hai lớp
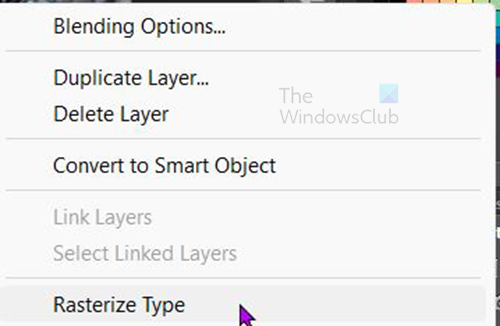
Bước tiếp theo là rasterize cả hai lớp. Để tạo điểm ảnh cho các lớp, hãy chuyển đến bảng điều khiển lớp, nhấp chuột phải vào các lớp và chọn kiểu tạo điểm ảnh. Điều này sẽ làm cho văn bản có thể chỉnh sửa được và có thể xóa hoặc cắt bằng các công cụ.
Xin lưu ý rằng khi tạo điểm ảnh văn bản, bạn không thể thay đổi loại phông chữ, không thể sửa chính tả, v.v. Thực hiện tất cả các thay đổi và chỉnh sửa trước khi tạo điểm ảnh văn bản. Tuy nhiên, bạn có thể chỉnh sửa màu sắc và thêm các hiệu ứng khác sau khi tạo điểm ảnh cho văn bản.
cách sửa mã lỗi roblox 6
Cắt bằng Rectangular Selection Tool
Bước tiếp theo là cắt văn bản và đối với phương pháp này, công cụ Rectangular Selection sẽ được sử dụng.
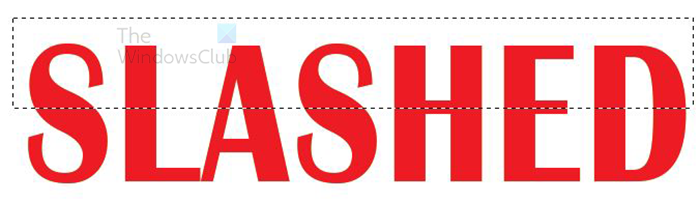
Chọn một trong các lớp, chuyển đến thanh công cụ bên trái và chọn Công cụ chọn hình chữ nhật . Tạo một hình chữ nhật trên văn bản tại vị trí bạn muốn cắt bỏ (dù là một nửa hay một phần tư, hoặc bất cứ thứ gì phù hợp với thiết kế của bạn). 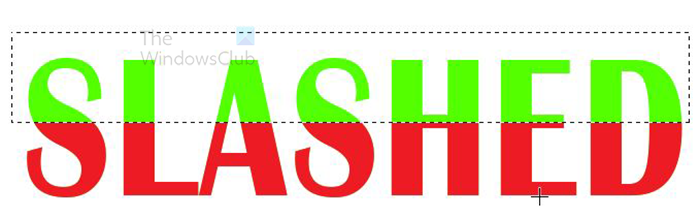
Khi công cụ lựa chọn ở đúng vị trí, hãy nhấp vào Xóa. Trong trường hợp này, lớp màu đỏ được chọn, là lớp trên cùng. Khi bạn nhấp vào 'Xóa
![Trước 4 Máu không khởi chạy hoặc bị kẹt trên màn hình tải [Đã sửa]](https://prankmike.com/img/games/BB/back-4-blood-not-launching-or-stuck-on-loading-screen-fixed-1.png)










![Bộ giới hạn CPU Opera GX không hoạt động [Đã sửa]](https://prankmike.com/img/opera/0C/opera-gx-cpu-limiter-not-working-fixed-1.png)


