Là một chuyên gia CNTT, tôi thường được hỏi về cách chuyển đổi hình ảnh Illustrator để sử dụng trong PowerPoint. Quá trình này thực sự khá đơn giản và chỉ cần một vài bước. Đầu tiên, mở hình ảnh Illustrator mà bạn muốn chuyển đổi trong Photoshop. Tiếp theo, đi tới Tệp > Lưu dưới dạng và lưu tệp dưới dạng PSD. Bây giờ hãy mở PSD trong PowerPoint. Để đảm bảo hình ảnh trông đẹp nhất, hãy đi tới Tệp > Thuộc tính và điều chỉnh độ phân giải thành 300 dpi. Cuối cùng, xuất tệp PowerPoint dưới dạng PDF. Thats tất cả để có nó! Bằng cách làm theo các bước đơn giản này, bạn có thể dễ dàng chuyển đổi hình ảnh Illustrator để sử dụng trong PowerPoint.
Bạn có thể chỉ xem xét PowerPoint cho các bản trình bày nhỏ, nhưng bạn có thể cần các bản trình bày PowerPoint để in. Bản trình chiếu PowerPoint cũng có thể được sử dụng để trình chiếu trên màn hình lớn. Khi PowerPoint được sử dụng cho bản in lớn hoặc trên màn hình lớn, hình ảnh có thể bị pixel. Để chuẩn bị cho bất kỳ điều bất ngờ nào, các bức ảnh hiện tại phải có chất lượng cao. Bạn có thể chuyển đổi hình ảnh Illustrator chất lượng cao để sử dụng trong PowerPoint .
Cách chuyển đổi hình ảnh Illustrator để sử dụng trong PowerPoint

Một bài thuyết trình PowerPoint với hình ảnh chất lượng kém có thể gây khó chịu. Trình bày dữ liệu quan trọng cho khách hàng hoặc khách hàng tiềm năng bằng hình ảnh chất lượng kém có thể khiến bạn có được những khách hàng như vậy. Hình ảnh PowerPoint kém chất lượng có thể khiến bạn trông thiếu chuẩn bị hoặc thiếu kiến thức. Điều này có thể khiến khách hàng hoặc sếp của bạn mất niềm tin vào khả năng của bạn. Bản trình bày PowerPoint với hình ảnh sắc nét, chất lượng cao có thể nâng cao bản trình bày của bạn. Nó có thể làm cho khách hàng; khách hàng tiềm năng và cấp trên của bạn coi bạn là người chuẩn bị và hiểu biết. Bạn có thể sử dụng Illustrator để tạo các hình ảnh trình chiếu chất lượng cao. Bạn cũng có thể có những hình ảnh khác mà bạn muốn chuyển đổi sang chất lượng cao trong Illustrator rồi đặt vào PowerPoint. Bạn có thể sử dụng Illustrator để chuyển đổi những hình ảnh này thành vectơ rồi đặt chúng vào PowerPoint. Tùy thuộc vào nội dung của bài thuyết trình, bạn có thể có các bản vẽ tự do mà bạn cần trong bài thuyết trình của mình. Bạn có thể sử dụng Illustrator để chuyển đổi các bản vẽ tự do thành véc-tơ rồi sử dụng chúng trong PowerPoint.
- Mở hoặc tạo một hình ảnh trong Illustrator
- Chuyển đổi cho PowerPoint
- Vị trí trong PowerPoint
1] Mở hoặc tạo hình ảnh trong Illustrator
Mở Illustrator và mở hình ảnh bạn muốn chuyển đổi để sử dụng trong PowerPoint. Bạn cũng có thể vừa tạo một hình ảnh, vì vậy bạn có thể muốn chuyển đổi nó thành PowerPoint.
Để truy cập hình ảnh nếu nó đã được lưu trên máy tính của bạn, hãy truy cập Tài liệu Sau đó mở sau đó tìm tệp, chọn nó, sau đó nhấp vào mở . Nếu bạn đã làm việc với tệp trong Illustrator, bạn nên bỏ qua bước mở và chuyển sang bước tiếp theo.
tổ chức chứng nhận gốc đáng tin cậy
Đảm bảo rằng hình ảnh không được phóng to hoặc thu nhỏ bằng cách đi tới đầu cửa sổ và nhấp vào Loại Sau đó Kích thước thực sự hoặc bấm phím tắt Ctrl + 1 . Điều này sẽ buộc hình ảnh xuất hiện ở kích thước thực tế. 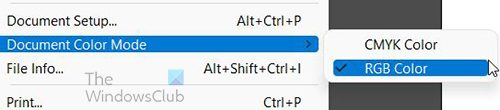
Đảm bảo tài liệu ở chế độ màu RGB bằng cách vào Tài liệu Sau đó Chế độ màu tài liệu . Bạn có thể thấy CMYK chế độ màu đã chọn, chỉ cần chọn RGB. RGB là chế độ màu sẽ hoạt động cho PowerPoint.
2] Chuyển đổi cho PowerPoint
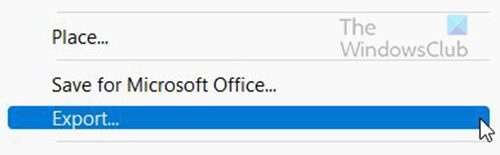
Đi đến Tài liệu Sau đó Xuất khẩu để bắt đầu quá trình tạo hình ảnh tương thích với PowerPoint.
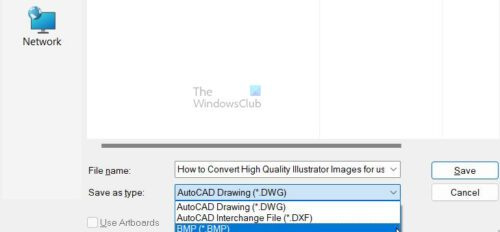
Một cửa sổ tùy chọn xuất sẽ xuất hiện, nhập tên tệp và chọn BMP Làm sao Lưu kiểu, mẫu . Nhấn Giữ để xác nhận các tùy chọn đã chọn hoặc Hủy bỏ .
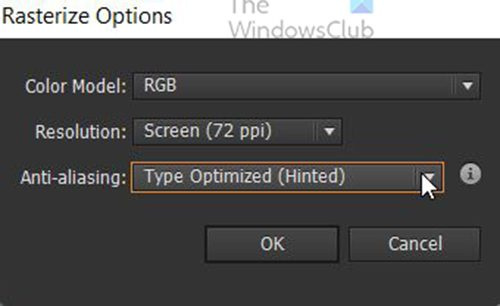
Khi bạn nhấn Giữ TRONG tùy chọn rasterization một cửa sổ sẽ xuất hiện.
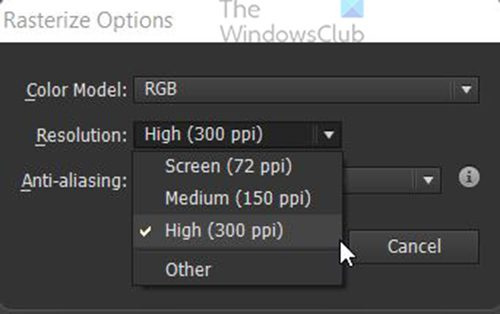
chọn cho Sự cho phép Cao (300 dpi) .
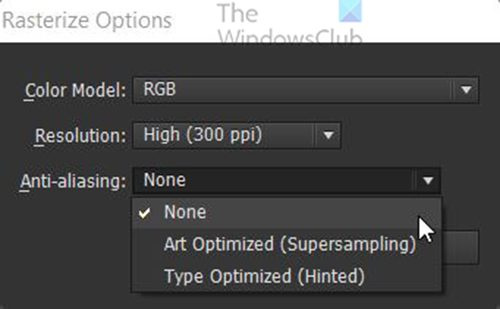
Mật khẩu của bạn là không chính xác
chọn cho làm mịn Không ai . Nhấp chuột Được rồi để xác nhận các tùy chọn.
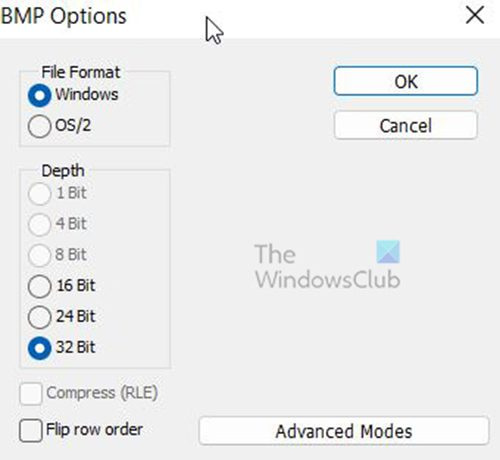
Tùy chọn BMP một cửa sổ sẽ xuất hiện. Chọn Cửa sổ vì định dạng tệp Và 32 trang vì Chiều sâu sau đó nhấn KHỎE . Tệp Illustrator sẽ được xuất dưới dạng tệp BMP chất lượng cao.
3] Vị trí trong PowerPoint
Mở PowerPoint và mở tài liệu PowerPoint trước đó hoặc mới. 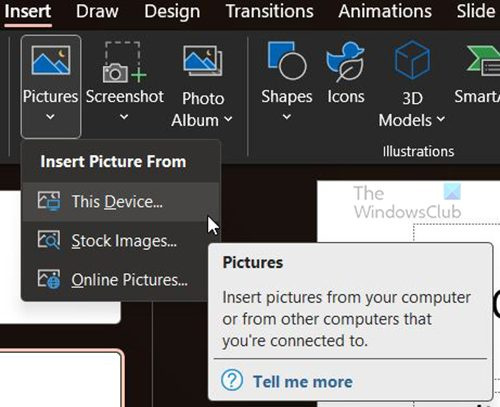
Chọn trang chiếu bạn muốn có hình ảnh BMP, đi đến đầu cửa sổ và nhấp vào Chèn Sau đó Một bức tranh sau đó nhấn Thiết bị này . Cửa sổ 'Chèn hình ảnh' sẽ xuất hiện, tìm vị trí của tệp BMP, nhấp vào tệp đó và nhấp vào Chèn . Hình ảnh sẽ được đặt trong PowerPoint. Bạn có thể thay đổi kích thước cho phù hợp với nhu cầu của bạn.
Đi đến Tài liệu Sau đó Giữ hoặc Lưu thành để lưu tài liệu PowerPoint. Bây giờ bạn đã có hình ảnh chất lượng cao trong bản trình bày PowerPoint của mình.
Đọc: Cách tự động hóa các tác vụ với Illustrator Actions
Định dạng tệp BMP là gì?
Mặc dù định dạng này đôi khi được gọi là Bitmap độc lập với thiết bị (hoặc DIB), tệp BMP là viết tắt của Bitmap.
Ban đầu, Microsoft đã phát triển định dạng BMP cho hệ điều hành Windows của mình để hỗ trợ độ phân giải của hình ảnh kỹ thuật số trên các màn hình và thiết bị khác nhau. Nó có thể lưu trữ hình ảnh 2D ở cả màu và đen trắng.
Ngày nay, các tệp BMP không còn chỉ giới hạn ở các thiết bị Windows. Nhiều thiết bị Mac và Android hiện tương thích với chúng. Chúng cũng dễ phát hiện - chỉ cần để ý phần mở rộng tệp .BMP.
Sự khác biệt giữa các tệp BMP và JPEG là gì?
BMP thường là các tệp không nén lớn. Chúng làm rất tốt việc chụp ảnh chi tiết, chất lượng cao, nhưng đồng thời cũng khiến việc chia sẻ và lưu trữ chúng trở nên khó khăn hơn. Mặt khác, các tệp JPEG rất dễ phân phối hoặc sử dụng trên các trang web vì chúng được nén thành một kích thước nhỏ hơn. Nhưng mỗi khi bạn nén JPEG, nó sẽ mất một số dữ liệu hình ảnh.
Ưu điểm và nhược điểm của tệp BMP
Lợi ích của tệp BMP
- Mỗi BMP là thiết bị độc lập, có nghĩa là nó có thể được lưu trữ và hiển thị trên các thiết bị và màn hình khác nhau mà không làm giảm chất lượng.
- Định dạng BMP rất linh hoạt - nó có thể xử lý các độ sâu màu, cấu hình và kênh alpha khác nhau. Nó cũng có thể hỗ trợ nén dữ liệu.
- BMP tương thích với nhiều loại trình duyệt web và phần mềm. Adobe Photoshop chỉ là một trong những chương trình chỉnh sửa hình ảnh hỗ trợ định dạng tệp này.
Nhược điểm của tệp BMP
- Một số người cho rằng định dạng tệp BMP có thể đã lỗi thời vì nó được thiết kế cho các ứng dụng máy tính để bàn Windows cũ hơn trước khi thiết bị di động Android và Apple trở nên phổ biến.
- Các tệp BMP không nén có thể lớn hơn nhiều so với các tệp JPEG và PNG, khiến chúng khó chia sẻ. Chúng cũng có thể quá lớn để sử dụng trên các trang web hoặc được lưu trữ trên ổ cứng không có đủ dung lượng trống.
- BMP chỉ có thể chứa hình ảnh RGB, một điều cần lưu ý nếu bạn thường xuyên làm việc trong CMYK.
Khi nào tôi nên lưu dưới dạng tệp BMP?
Tốt nhất là sử dụng định dạng tệp BMP để lưu nếu bạn muốn lưu các tệp lớn có độ phân giải cao để sử dụng. Tốt nhất là sử dụng BMP khi bạn không sử dụng tệp trực tuyến vì nó sẽ sử dụng nhiều băng thông và quá trình truyền sẽ chậm nên trang web của bạn sẽ chạy chậm hơn. Bạn có thể sử dụng tệp BMP khi sử dụng hình ảnh ở chế độ màu RGB vì không thể sử dụng BMP với hình ảnh ở chế độ màu CMYK.
Các tệp BMP có nhỏ hơn PNG không?
PNG là định dạng tệp nén không mất dữ liệu, có nghĩa là chúng có xu hướng có kích thước nhỏ hơn mà không làm mất bất kỳ dữ liệu quan trọng nào trong quá trình nén. Các tệp PNG thường nhỏ hơn các tệp BMP, thường không được nén và chứa nhiều dữ liệu hơn.


![Chủ đề Firefox liên tục thay đổi [Đã sửa]](https://prankmike.com/img/firefox/10/firefox-theme-keeps-changing-fixed-1.jpg)






![Trình duyệt Brave với mức sử dụng CPU và bộ nhớ cao [Đã sửa]](https://prankmike.com/img/browsers/D7/brave-browser-high-cpu-and-memory-usage-fixed-1.png)




