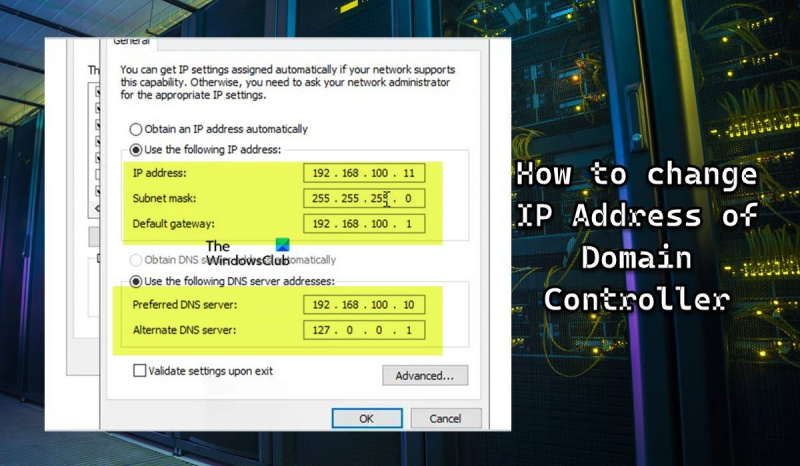Là một chuyên gia CNTT, có một số cách khác nhau để bạn có thể thay đổi địa chỉ IP của bộ điều khiển miền. Bạn có thể sử dụng dòng lệnh, bạn có thể sử dụng GUI hoặc bạn có thể sử dụng tập lệnh. Để thay đổi địa chỉ IP của bộ điều khiển miền bằng dòng lệnh, bạn sẽ cần mở Dấu nhắc Lệnh. Khi Dấu nhắc Lệnh được mở, bạn sẽ cần nhập lệnh sau: netdom.exe đặt lại pwd/máy chủ: Sau đó, bạn sẽ cần nhấn Enter. Sau khi nhấn Enter, bạn sẽ được nhắc nhập địa chỉ IP mới cho bộ điều khiển miền. Để thay đổi địa chỉ IP của bộ điều khiển miền bằng GUI, bạn sẽ cần mở Trình quản lý DNS. Khi Trình quản lý DNS được mở, bạn cần nhấp chuột phải vào bộ điều khiển miền mà bạn muốn thay đổi địa chỉ IP. Sau khi bạn nhấp chuột phải vào bộ điều khiển miền, bạn sẽ cần chọn tùy chọn cho “Thuộc tính”. Khi bạn đã chọn tùy chọn “Thuộc tính”, bạn sẽ cần chọn tab “Giao diện”. Trên tab “Giao diện”, bạn sẽ cần chọn giao diện mà bạn muốn thay đổi địa chỉ IP. Sau khi bạn đã chọn giao diện, bạn sẽ cần nhấp vào nút “Chỉnh sửa”. Khi bạn đã nhấp vào nút “Chỉnh sửa”, bạn sẽ cần nhập địa chỉ IP mới cho bộ điều khiển miền. Sau khi bạn đã nhập địa chỉ IP mới, bạn sẽ cần nhấp vào nút “OK”. Để thay đổi địa chỉ IP của bộ điều khiển miền bằng tập lệnh, trước tiên bạn cần tạo tập lệnh. Để làm điều này, bạn sẽ cần mở một trình soạn thảo văn bản như Notepad. Khi trình soạn thảo văn bản được mở, bạn sẽ cần nhập mã sau: netdom.exe đặt lại pwd/máy chủ: Sau khi bạn đã nhập mã, bạn sẽ cần lưu tập lệnh. Khi tập lệnh được lưu, bạn sẽ cần mở Dấu nhắc Lệnh. Khi Dấu nhắc Lệnh được mở, bạn sẽ cần nhập lệnh sau: cscript Sau đó, bạn sẽ cần nhấn Enter. Sau khi nhấn Enter, bạn sẽ được nhắc nhập địa chỉ IP mới cho bộ điều khiển miền.
Là quản trị viên CNTT, bạn có thể gặp sự cố cách thay đổi địa chỉ ip của bộ điều khiển miền trên mạng của bạn. DC là một cơ sở hạ tầng CNTT quan trọng trong sứ mệnh, bạn có thể đang tìm kiếm hướng dẫn về cách hoàn thành nhiệm vụ này - bài đăng này cung cấp tổng quan từng bước về quy trình liên quan trước, trong và sau đó.

Cách thay đổi địa chỉ IP của bộ điều khiển miền
Mặc dù bộ điều khiển miền có thể được cấu hình để lấy địa chỉ IP từ DHCP, chúng tôi khuyên bạn nên cấu hình địa chỉ IP tĩnh để có thể phát hiện địa chỉ này một cách đáng tin cậy trên mạng. Bạn có thể cần thay đổi địa chỉ IP của bộ điều khiển miền vì lý do này hay lý do khác, chẳng hạn như thay đổi sơ đồ địa chỉ IP trên mạng con cục bộ. Xin lưu ý rằng bất kỳ thay đổi nào đối với bộ điều khiển miền đều có thể làm gián đoạn dịch vụ và ảnh hưởng đến hoạt động kinh doanh.
Tuy nhiên, giả sử DC không lưu trữ bất kỳ vai trò máy chủ nào khác, việc thay đổi địa chỉ IP là một quy trình khá đơn giản và không phức tạp, giống như việc gán IP tĩnh cho máy khách Windows 11/10. Chúng ta sẽ thảo luận về chủ đề này trong các tiêu đề phụ sau:
- Danh sách kiểm tra trước khi thay đổi
- Thay đổi địa chỉ IP của bộ điều khiển miền
- Đăng ký địa chỉ IP của bộ điều khiển miền mới
- Danh sách kiểm tra sau khi thay đổi
Hãy xem mô tả về quy trình bốn bước cần thiết để hoàn thành xuất sắc nhiệm vụ này.
1] Danh sách kiểm tra trước khi thay đổi
Điều quan trọng là lập kế hoạch và lên lịch thay đổi địa chỉ IP trong thời gian bảo trì, vì luôn có khả năng xảy ra sự cố. Ngoài ra, hãy đảm bảo mọi thay đổi được đề xuất đều được thông báo trước. Trước khi tiến hành thay đổi đúng địa chỉ IP của bộ điều khiển miền, bạn có thể cần hoàn thành danh sách kiểm tra trước khi thay đổi này và đảm bảo rằng bạn đã chọn tất cả các hộp. Tùy thuộc vào kịch bản hoặc thiết lập của bạn, bạn có thể phải thêm các tác vụ khác vì đây không phải là danh sách đầy đủ. Sau đây là những hướng dẫn cơ bản và chung cho hầu hết các cài đặt.
- Kiểm tra nhiều bộ điều khiển miền Lưu ý: Bạn nên có nhiều bộ điều khiển miền cho mục đích khắc phục thảm họa, vì việc thực hiện các thay đổi lớn đối với bộ điều khiển miền nếu bạn có một bộ điều khiển miền duy nhất có thể làm hỏng máy chủ. Trong trường hợp này, bạn vẫn có thể làm việc từ DC phụ. Cũng đừng quên sao lưu Active Directory của bạn. Để có danh sách tất cả các bộ điều khiển miền trong miền của bạn, hãy chạy lệnh sau:
- Kiểm tra vai trò FSMO : Bạn cần kiểm tra xem bộ điều khiển miền dự kiến có lưu trữ bất kỳ vai trò Hoạt động chính đơn linh hoạt (FSMO) nào không. Để làm điều này, hãy chạy lệnh dưới đây:
Nếu từ đầu ra, DC đang chạy các vai trò FSMO, bạn sẽ phải di chuyển các vai trò FSMO sang một bộ điều khiển miền khác trong cùng một trang. Hành động này sẽ giúp tránh lỗi trong các dịch vụ xác thực. Bạn cũng sẽ cần di chuyển bất kỳ dịch vụ được định cấu hình thủ công nào sang máy chủ.
- Kiểm tra các vai trò và tính năng đã cài đặt : Bạn có thể kiểm tra xem các dịch vụ như máy chủ DHCP hoặc máy chủ Web có đang chạy trên bộ điều khiển miền hay không. Bạn có thể kiểm tra bảng điều khiển để biết phần mềm đã cài đặt, đồng thời kiểm tra các vai trò và tính năng đã cài đặt trên máy chủ bằng cách chạy lệnh sau:
Nếu đầu ra cho thấy rằng một số dịch vụ quan trọng, chẳng hạn như DHCP và DNS, đang chạy trên bộ điều khiển miền, điều này phải được tính đến khi thay đổi địa chỉ IP. Bạn có thể sử dụng Wireshark để xác định hệ thống nào đang trỏ đến DC của bạn cho các dịch vụ khác nhau như DNS, DHCP, v.v.
Đọc : Cách gỡ bỏ vai trò và tính năng trong Windows Server
- Kiểm tra tình trạng của bộ điều khiển miền và DNS. : Trước khi thay đổi địa chỉ IP, bạn cần đảm bảo rằng bộ điều khiển miền của bạn khỏe mạnh. Nếu không, bạn có thể gặp sự cố DNS hoặc sao chép. Để kiểm tra tình trạng của bộ điều khiển miền, hãy chạy lệnh sau:
Với DCDiag, bạn có thể chạy khoảng 30 kiểm tra tình trạng khác nhau trên bộ điều khiển miền và kiểm tra cài đặt DNS, tình trạng sao chép, lỗi, v.v. Theo mặc định, dcdiag không kiểm tra DNS. Vì vậy, để chạy kiểm tra DNS đầy đủ, hãy chạy lệnh bên dưới và xác minh rằng máy chủ đã vượt qua tất cả các kiểm tra và bản ghi SRV phân giải tên đã được đăng ký.
|_+_|Đọc : Đã xảy ra lỗi khi cố định cấu hình máy tính này làm bộ điều khiển miền.
- Chạy Trình phân tích đề xuất : để tránh các sự cố di chuyển có thể xảy ra. bạn có thể chạy Trình phân tích đề xuất (BPA) có thể giúp tìm các vấn đề về cấu hình theo các đề xuất của Microsoft. Sau khi chạy công cụ BPA, hãy xem lại kết quả quét, nhưng lưu ý rằng công cụ này không phải lúc nào cũng chính xác, vì vậy bạn cần kiểm tra lại kết quả của nó. Ngoài ra, bất kỳ lỗi hoặc cảnh báo nào không có nghĩa là quá trình di chuyển sẽ không thành công. Công cụ này có sẵn để tải xuống tại microsoft.com .
- Chỉnh sửa quy tắc mạng con và tường lửa Lưu ý: Nếu bạn đang di chuyển sang một mạng con mới và máy chủ DC cũng đang chạy DHCP, bạn sẽ cần cập nhật địa chỉ của trình trợ giúp trên bộ chuyển mạch hoặc tường lửa. Và thêm một mạng con mới vào Active Directory Sites and Services. Bạn có thể cần cập nhật tường lửa mạng và quy tắc tường lửa Windows. Ví dụ: bạn có thể có các quy tắc tường lửa mạng hạn chế quyền truy cập mạng vào các máy chủ quan trọng, chẳng hạn như bộ điều khiển miền. Trong trường hợp này, bạn có thể cần cập nhật các quy tắc tường lửa của mình để cho phép lưu lượng truy cập vào địa chỉ IP mới của bộ điều khiển miền.
Đọc : Tường lửa thế hệ mới (NGFW) là gì?
2] Thay đổi địa chỉ IP của bộ điều khiển miền
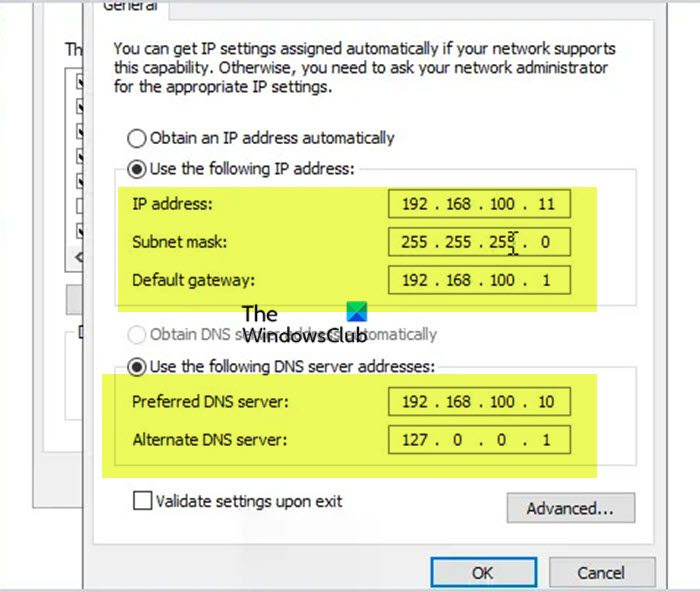
Bây giờ bạn đã hoàn thành danh sách kiểm tra trước khi thay đổi, bạn có thể tiến hành thay đổi địa chỉ IP trên bộ điều khiển miền bằng cách thực hiện như sau:
- Đăng nhập cục bộ vào máy chủ để truy cập bảng điều khiển (không sử dụng RDP hoặc truy cập từ xa).
- Nhấp chuột phải vào biểu tượng mạng ở góc dưới bên phải của thanh tác vụ.
- Chọn Trung tâm chia sẻ và mạng mở từ thực đơn.
- Trong Trung tâm Mạng và Chia sẻ, bấm Thay đổi cấu hình bộ chuyển đổi .
- Ngoài ra, bạn có thể nhấp vào nút Phím Windows + R và gõ ncpa.cpl trong trường và nhấn Enter.
- Trên màn hình Kết nối mạng, nhấp chuột phải vào bộ điều hợp mạng mà bạn muốn thay đổi địa chỉ IP.
- Chọn Đặc trưng từ thực đơn.
- Trong hộp thoại Thuộc tính Ethernet, cuộn xuống danh sách và bấm đúp vào Giao thức Internet Phiên bản 4 (TCP/IPv4) .
- Trong hộp thoại TCP/IPv4, thay đổi địa chỉ IP .
- Thay đổi mặt nạ nhắc nhở Và Gateway mặc định Nếu cần thiết.
Ghi chú : Thay đổi mục nhập máy chủ DNS chính thành địa chỉ IP tĩnh mới của bộ điều khiển miền nếu bộ điều khiển miền cũng là máy chủ DNS duy nhất trong miền. Và theo thông lệ tốt nhất của Microsoft, mục nhập đầu tiên cho máy chủ DNS tức là Máy chủ dns ưa thích Địa chỉ IP phải trỏ đến một máy chủ DNS khác trên cùng một trang, trong khi Máy chủ DNS thay thế IP phải là địa chỉ loopback hoặc LocalHost.
- Nhấp chuột KHỎE Tiếp tục.
- Nhấp chuột KHỎE trong hộp thoại Thuộc tính Ethernet.
- Đóng Trung tâm Mạng và Chia sẻ.
Đọc : Không thể thay đổi địa chỉ IP tĩnh và máy chủ DNS trong Windows 11/10
outlook cảnh báo máy tính để bàn không hoạt động
3] Đăng ký địa chỉ IP của bộ điều khiển miền mới.
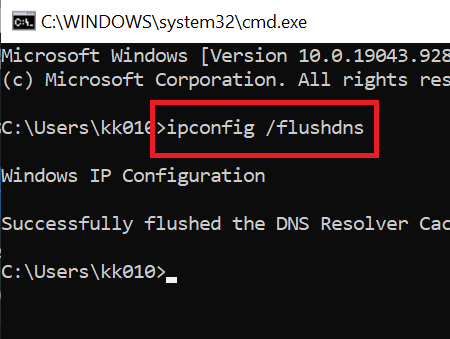
Sau khi địa chỉ IP của bộ điều khiển miền đã thay đổi, bước tiếp theo là xóa bộ đệm ẩn DNS cục bộ và đăng ký địa chỉ IP của bộ điều khiển miền mới trong DNS. Làm như sau:
- Từ dấu nhắc lệnh nâng cao hoặc PowerShell, hãy chạy lần lượt các lệnh sau:
Lệnh này sẽ xóa tất cả các mục nhập DNS được lưu trong bộ nhớ cache được tạo bởi trình phân giải DNS cục bộ.
|_+_|Lệnh này đảm bảo rằng địa chỉ IP mới sẽ được đăng ký bởi máy chủ DNS.
|_+_|Lệnh này sẽ cập nhật các bản ghi Tên chính của dịch vụ (SPN) và xác minh rằng tất cả các kiểm tra đều đạt.
- Thoát khỏi Windows Terminal khi bạn hoàn tất.
Đọc : Không thể cài đặt RSAT trên Windows 11/10
4] Danh sách kiểm tra sau khi thay đổi
Vì bạn đã thay đổi thành công địa chỉ IP của bộ điều khiển miền, bạn có thể hoàn thành các tác vụ sau.
- Cập nhật dịch vụ, máy chủ và máy khách : Cài đặt DHCP sẽ cần được thay đổi nếu bộ điều khiển miền cũng là máy chủ DNS để đảm bảo rằng các thành viên miền nhận được địa chỉ IP máy chủ DNS mới. Nếu địa chỉ mạng con thay đổi, hãy đảm bảo các trang web và dịch vụ AD được cập nhật. Cập nhật ứng dụng khách bằng địa chỉ IP tĩnh. Cập nhật cài đặt NIC và quy tắc tường lửa của bộ điều khiển miền khác (nếu cần). Thay đổi địa chỉ IP trên bộ điều khiển miền sẽ không ảnh hưởng đến bất kỳ chia sẻ nào trên máy chủ trong khi DNS đang được cập nhật.
- Kiểm tra sự cố và xóa bộ đệm ẩn DNS cục bộ của bạn : Bạn có thể chạy các lệnh dcdiag Và dcdiag/kiểm tra:DNS/v để kiểm tra các vấn đề. Bạn có thể cần phải chạy lệnh ipconfig /flushdns để xóa bộ đệm ẩn DNS cục bộ trên tất cả các máy chủ và máy khách thành viên đã tham gia miền hoặc khởi động lại chúng để chúng phân giải địa chỉ IP mới nhằm khám phá bộ điều khiển miền. Bạn có thể cần giải quyết các sự cố DNS trên máy khách Windows 11/10.
- Kiểm tra xác thực trên bộ điều khiển miền và đảm bảo rằng DNS đang hoạt động. : Bạn có thể kiểm tra xác thực trên bộ điều khiển miền bằng cách đặt thủ công tham số địa chỉ IP của máy khách DNS thành địa chỉ IP của bộ điều khiển miền hoặc bằng cách chỉ định máy chủ xác thực bằng PowerShell. Để kiểm tra xem DNS có hoạt động hay không, bạn có thể sử dụng bất kỳ công cụ tra cứu DNS miễn phí và dịch vụ trực tuyến nào.
Đọc : Sửa lỗi Nslookup hoạt động nhưng Ping không hoạt động trên Windows 11/10
- Theo dõi IP cũ với Wireshark : Bạn có thể tiếp tục theo dõi để tìm các hệ thống vẫn đang sử dụng địa chỉ IP của bộ điều khiển miền cũ để bạn có thể thực hiện hành động cần thiết. Bạn có thể thực hiện việc này bằng phản chiếu cổng (SPAN switch port sniffer) hoặc gán địa chỉ IP của bộ điều khiển miền cũ cho máy tính có cài đặt Wireshark.
Đó là tất cả!
Những bài viết này có thể bạn quan tâm :
- Không thể liên hệ với bộ điều khiển miền Active Directory cho miền
- Miền được chỉ định không tồn tại hoặc không thể liên lạc được
Làm cách nào để thay đổi địa chỉ IP tên miền trên Windows 10?
Để thay đổi địa chỉ IP của miền trong Windows 11/10, chỉ cần thay đổi địa chỉ IP thành DC và chạy lệnh sau để các thay đổi có hiệu lực: Nhập ipconfig /flushdns và nhấn Enter. Kiểu Dọn sạch DNS dừng và nhấn enter. Cuối cùng nhập DNS bắt đầu sạch và nhấn enter.
Bộ điều khiển miền có cần IP tĩnh không?
Bộ điều khiển miền có thể được cấu hình để lấy địa chỉ IP từ DHCP, nhưng tốt nhất là cấu hình địa chỉ IP tĩnh. Bạn có thể định cấu hình máy để sử dụng máy chủ DNS. Nếu bạn đang tạo một miền hoặc rừng mới, bạn có thể không cần bước này nếu hệ thống trở thành máy chủ DNS cũng như bộ điều khiển miền.
DHCP có nên có trên bộ điều khiển miền không?
Bộ điều khiển miền không yêu cầu dịch vụ Máy chủ DHCP hoạt động và để cải thiện tính bảo mật và bảo vệ máy chủ, chúng tôi khuyên bạn không nên cài đặt vai trò Máy chủ DHCP trên bộ điều khiển miền mà thay vào đó hãy cài đặt vai trò Máy chủ DHCP trên các máy chủ thành viên.
Đọc : Khắc phục lỗi Không thể liên hệ với máy chủ DHCP trong Windows.