Là một chuyên gia CNTT, tôi thường được hỏi về cách tự động hóa Photoshop bằng các thao tác. Và trong khi có một vài cách khác nhau để làm điều này, thì cách hiệu quả nhất là sử dụng một Photoshop action. Thao tác Photoshop là một tập hợp các hướng dẫn mà bạn có thể ghi lại và phát lại để tự động hóa một tác vụ. Ví dụ: nếu bạn thường cần thay đổi kích thước và lưu hình ảnh cho web, bạn có thể ghi lại hành động thực hiện việc này cho bạn. Sau đó, mỗi khi bạn cần thay đổi kích thước và lưu hình ảnh, bạn chỉ cần thực hiện lại thao tác đó. Để tạo một hành động Photoshop, hãy mở bảng Actions (Window > Actions). Sau đó, nhấp vào nút Tạo hành động mới ở cuối bảng điều khiển. Trong hộp thoại Hành động mới, hãy đặt tên cho hành động của bạn và chọn một phím chức năng hoặc lối tắt bàn phím nếu bạn muốn gán một phím chức năng. Sau đó, nhấp vào nút Ghi. Bây giờ, chỉ cần thực hiện tác vụ bạn muốn tự động hóa. Khi bạn hoàn tất, nhấp vào nút Dừng trong bảng Hành động. Hành động của bạn hiện đã được ghi lại và sẵn sàng để phát lại. Để phát lại hành động của bạn, hãy chọn hành động đó trong bảng Hành động và nhấp vào nút Phát. Thats tất cả để có nó! Bằng cách ghi lại các hành động, bạn có thể tiết kiệm cho mình rất nhiều thời gian và công sức khi thực hiện các tác vụ lặp đi lặp lại trong Photoshop.
Bạn có thể tự động hóa các tác vụ và hoạt động chỉnh sửa hình ảnh thông thường và lặp đi lặp lại của bạn trong Photoshop . Sự lặp lại có thể rất hữu ích cho việc xây dựng thói quen, nhưng nó có thể khiến nhiệm vụ trở nên nhàm chán và không hấp dẫn. Nếu bạn là một nghệ sĩ đồ họa, bạn có thể cảm thấy rất nhàm chán và mệt mỏi khi lặp đi lặp lại cùng một việc trong vài giờ. Bạn có thể có một lễ tốt nghiệp, đám cưới hoặc bất kỳ sự kiện quan trọng nào khác và cần chỉnh sửa rất nhiều ảnh trước khi in. Chỉ nghĩ về nó cũng có thể khiến bạn đau đầu, cộng với thời gian sử dụng thiết bị đó có hại cho mắt của bạn. Ồ cảm ơn AdobePhotoshop , họ đã làm cho việc hoàn thành các nhiệm vụ lặp đi lặp lại trong một khoảng thời gian ngắn trở nên dễ dàng hơn. hành động photoshop có thể được sử dụng để tự động hóa các tác vụ mà bạn phải lặp lại.

Hành động Photoshop là gì?
Một hành động Photoshop là một cách mà bạn có thể tự động hóa một số hành động lặp đi lặp lại. Bạn lên kế hoạch cho những gì bạn muốn làm với công việc của mình, lên kế hoạch cho các bước thực hiện và viết ra các hành động. Các thao tác trong Photoshop hoạt động giống như các macro trong Microsoft Word. Bạn sẽ tìm thấy các hành động mặc định của Photoshop mà bạn cũng sử dụng; chỉ cần thử nghiệm và xem cái nào phù hợp với dự án của bạn.
Cách tự động hóa Photoshop bằng các hành động
Photoshop giúp công việc được lặp lại dễ dàng, chỉ cần nhấn phím được chỉ định hoặc nhấn nút phát và công việc đã hoàn thành. Trong bài viết này, bạn sẽ học cách tạo và sử dụng một hành động Photoshop để chỉnh sửa dễ dàng hơn.
cách xóa tất cả ảnh trên google
Kế hoạch hành động
Hãy suy nghĩ về những gì bạn đang cố gắng đạt được và nghĩ ra cách tốt nhất và hiệu quả nhất để thực hiện điều đó. Nếu bạn có ảnh cần chỉnh sửa và tất cả chúng đều yêu cầu các bước cơ bản giống nhau, thì bây giờ là thời điểm hoàn hảo để thực hiện thao tác Photoshop. Nếu trước đây bạn đã chỉnh sửa nhiều lần, bạn có thể đã phát triển các cách hoặc chiến lược khác nhau để hoàn thành nhiệm vụ của mình. Chọn chiến lược tốt nhất, đơn giản nhất và yêu cầu ít bước nhất để ghi lại một hành động Photoshop. Bạn có thể chỉnh sửa các hành động sau khi chúng được tạo, nhưng tốt nhất bạn nên thực hiện ngay từ đầu. Bạn thậm chí có thể viết các bước ra giấy để dễ nhớ hơn.
Tạo hành động
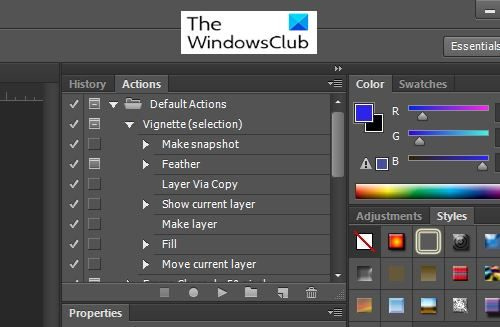
Để bắt đầu ghi lại các thao tác Photoshop, bạn cần truy cập hành động cửa sổ. Theo mặc định, cửa sổ Hành động nằm ở góc trên bên phải của không gian làm việc.
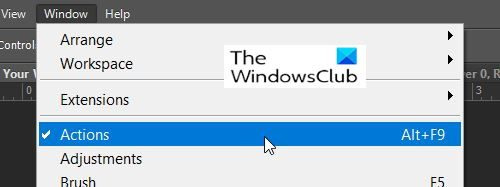
Nếu như Hoạt động không có cửa sổ, bạn có thể mở nó bằng cách đi lên trên cùng của không gian làm việc và nhấp vào Cửa sổ Sau đó hành động hoặc bằng cách nhấp vào Tổ hợp phím + F9 trên bàn phím của bạn. Cửa sổ Hành động có một số hành động mặc định mà bạn có thể thử.
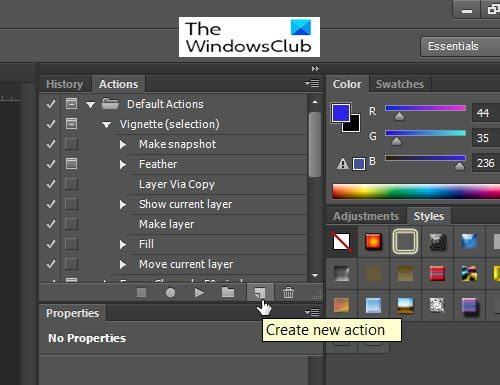
Để ghi lại một hành động mới, hãy đi đến cửa sổ hành động và hãy nhấn Tạo một hành động mới .
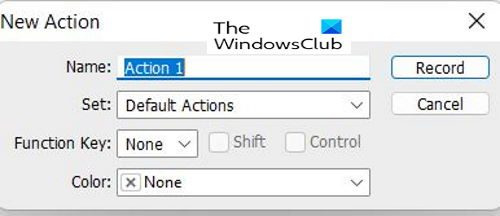
Sau khi nhấn Tạo một hành động mới TRONG hành động mới một cửa sổ tùy chọn sẽ xuất hiện. Ở đây bạn có thể cho tên hành động , tiếp theo là Đặt, nhóm hoặc thư mục nơi hành động sẽ được lưu. Cài đặt đó là, có Hành động mặc định , sẽ rất tuyệt nếu tạo một tập hợp mới cho các hành động của bạn khác với các hành động mặc định.
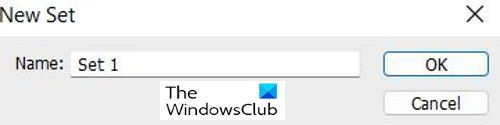
0x803f900a
Để tạo một cái mới Cài đặt đối với các hành động tùy chỉnh của bạn, hãy chuyển đến cuối cửa sổ Hành động và bạn sẽ thấy 'Tạo bộ mới' (biểu tượng giống như thư mục), hãy nhấp vào đó. Một cửa sổ sẽ xuất hiện để bạn có thể đặt tên cho bộ của mình.
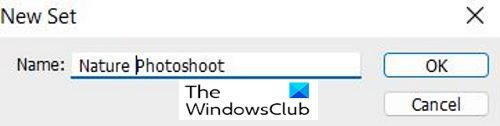
Bạn có thể đặt cho bộ dụng cụ của mình một cái tên độc đáo mà bạn sẽ nhớ. Bạn cũng có thể tạo nhiều bộ dành cho các nhiệm vụ khác nhau mà bạn cần hoàn thành.
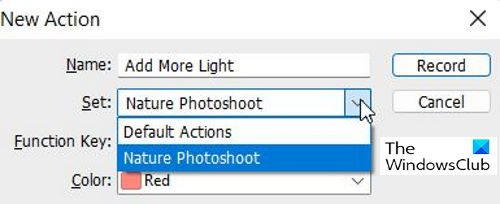
Bây giờ bạn đã tạo bộ của riêng mình, bạn sẽ thấy bộ đó trong danh sách các tùy chọn khi bạn tạo một hành động mới.
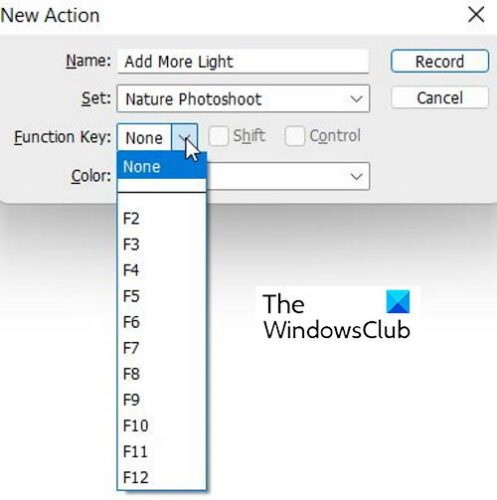
Bạn có thể tạo một phím tắt để kích hoạt một hành động. Nó có thể sử dụng Nút chức năng (F1-F12) + CTRL hoặc ALT . Khi bạn chọn một phím chức năng, bạn có thể chọn một tùy chọn cho CTRL hoặc ALT. Tạo một phím tắt là tùy chọn. 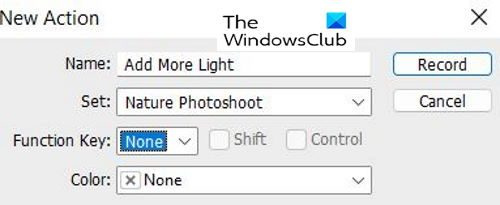
Khi bạn chọn xong các tùy chọn, bạn nhấp vào 'Ghi' để bắt đầu ghi lại hành động của mình.
Lưu hành động
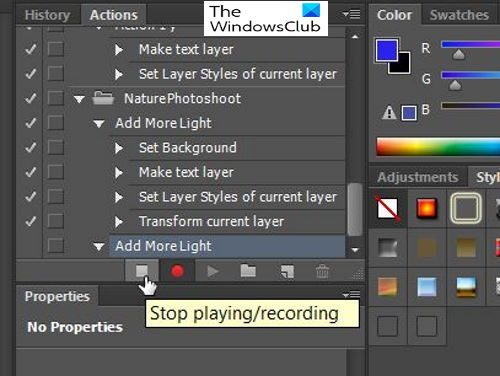
sử dụng linux để khôi phục các tệp windows
Sau khi ghi lại hành động của bạn, hãy nhấp vào nút Dừng Phát lại/ghi âm cái nút. Điều này sẽ lưu hành động để bạn có thể sử dụng nó sau này.
Sử dụng một hành động Photoshop
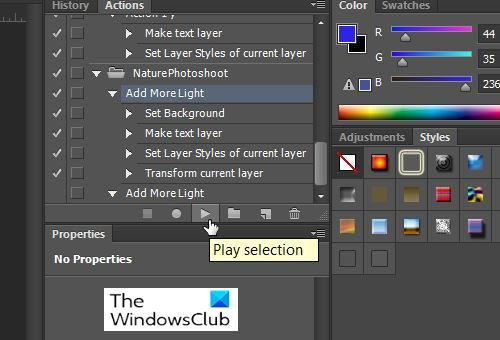
Khi bạn đã sẵn sàng tự động hóa một hành động, chỉ cần nhấp vào hành động bạn muốn, có thể là mặc định hoặc tùy chỉnh, rồi nhấp vào Phát lựa chọn và nó sẽ tự động hóa hành động của bạn.
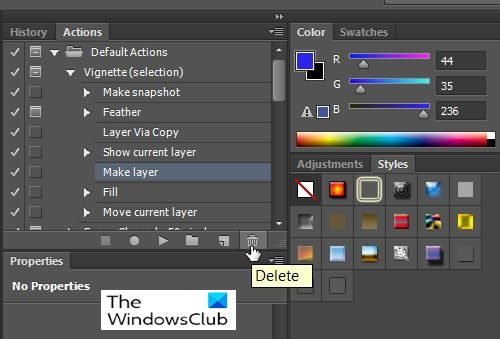
Xóa Hoạt động hoặc Cài đặt bạn chỉ cần chọn nó sau đó đi đến phía dưới Hoạt động cửa sổ, sau đó nhấp vào nút Xóa bỏ biểu tượng (trông giống như một cái thùng rác).
Nhấn KHỎE để xác nhận xóa, hoặc nhấn Hủy bỏ .
Đọc : Cách thêm góc bo tròn cho ảnh trong Photoshop
Tại sao tôi nên sử dụng Photoshop Actions?
Các hành động của Photoshop sẽ thực hiện các hành động bạn thực hiện lặp đi lặp lại và biến chúng thành tự động, giống như một macro trong Microsoft Word. Nếu bạn có thể tìm ra cách dễ nhất để hoàn thành một nhiệm vụ, hãy viết ra các bước với một thao tác Photoshop và sử dụng nó bất cứ khi nào bạn có nhiều nhiệm vụ giống nhau.















