Nếu bạn gặp sự cố với tính năng quay số bằng giọng nói không hoạt động trên Google Documents, thì chúng tôi đã có giải pháp cho bạn! Thực hiện theo các bước bên dưới và bạn sẽ thiết lập và chạy ngay lập tức. Trước tiên, hãy đảm bảo rằng bạn đã cài đặt phiên bản Google Documents mới nhất. Nếu không, bạn có thể tải xuống tại đây. Tiếp theo, hãy mở Google Tài liệu và chuyển đến menu 'Cài đặt'. Trong tab 'Chung', cuộn xuống phần 'Nhận dạng giọng nói' và đảm bảo rằng tùy chọn 'Bật nhận dạng giọng nói' đã được chọn. Nếu bạn vẫn gặp sự cố, hãy thử khởi động lại máy tính của mình. Khi bạn đã hoàn thành việc đó, tính năng nhận dạng giọng nói sẽ hoạt động bình thường trên Google Documents.
Google Docs là một chương trình xử lý văn bản trực tuyến với nhiều tính năng giúp việc tạo tài liệu trở nên hiệu quả và dễ dàng. Một trong những tính năng được cung cấp bởi chương trình này là tùy chọn quay số bằng giọng nói, giúp nhiều người dùng nhập văn bản dài và có thể tiết kiệm rất nhiều thời gian. Mặc dù tính năng nhập liệu bằng giọng nói của Google Tài liệu không hoạt động đối với một số người dùng và nếu bạn đang đọc nội dung này vì lý do đó, thì bạn không phải là người duy nhất. Chúng tôi sẽ nói về một vài giải pháp mà bạn có thể cố gắng giải quyết vấn đề này.

cách sử dụng taskkill
Đã khắc phục sự cố khiến tính năng nhập liệu bằng giọng nói của Google Tài liệu không hoạt động
Nếu bạn gặp sự cố này, trước tiên bạn nên khởi động lại máy tính của mình và thử sử dụng lại tính năng này. Nếu sự cố vẫn tiếp diễn, đây là những cách hiệu quả nhất để khắc phục tính năng nhập liệu bằng giọng nói của Google Tài liệu không hoạt động trên PC Windows:
- Chuyển sang Google Chrome.
- Đảm bảo quyền micrô không bị tắt đối với Google Tài liệu.
- Xóa các tiện ích mở rộng đáng ngờ.
- Kiểm tra âm lượng micrô.
- Đảm bảo quyền truy cập micrô được bật.
- Xóa bộ nhớ cache của Chrome
- Chạy Trình khắc phục sự cố ghi âm thanh của Windows.
1] Chuyển sang Google Chrome
Nhiều người dùng không biết rằng Chrome là trình duyệt duy nhất hỗ trợ tính năng nhập liệu bằng giọng nói của Google Docs. Hiện tại, Google đã giới hạn hiệu quả tính năng này đối với trình duyệt Chrome của mình. Vì vậy, nếu bạn đang truy cập Google Tài liệu bằng một trình duyệt khác và nhận thấy rằng tính năng nhập liệu bằng giọng nói không hoạt động, hãy chuyển sang Chrome.
2] Đảm bảo quyền micrô không bị tắt đối với Google Tài liệu.
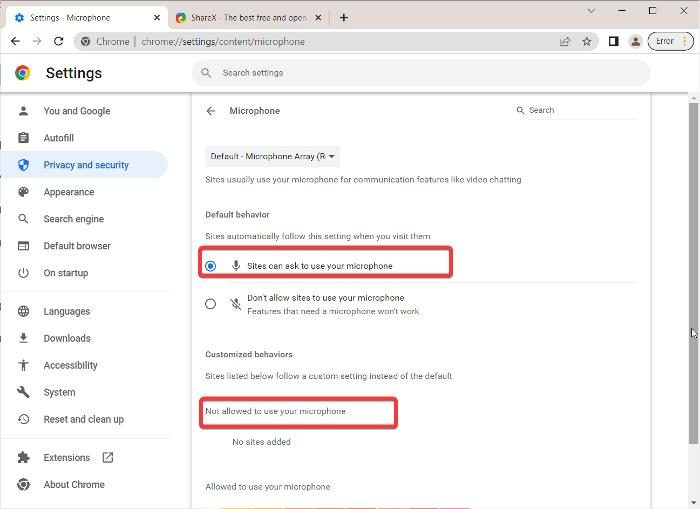
Do nhầm lẫn, bạn có thể đã thay đổi cài đặt trình duyệt của mình để tắt quyền micrô đối với Google Tài liệu. Để xác minh điều này, hãy kiểm tra cài đặt Chrome của bạn và đảm bảo rằng quyền micrô được bật cho Google Tài liệu. Đây là cách thực hiện:
- Nhấn ba điểm menu ở góc trên cùng bên phải của Google Chrome và nhấp vào Cài đặt .
- Chọn Quyền riêng tư & Bảo mật từ các tùy chọn trên bảng điều khiển bên trái và chạm vào Cài đặt Trang web .
- Dưới Quyền phần, bấm vào Cái mic cờ rô .
- Kiểm tra xem Google Tài liệu có nằm trong Trang web không Không được phép sử dụng micrô của bạn . Nếu vậy, loại bỏ nó.
- Cũng đảm bảo rằng Không để một trang web sử dụng micrô của bạn tùy chọn không được kiểm tra.
Sau đó, hãy thử sử dụng tính năng nhập liệu bằng giọng nói và xem nó có hoạt động hay không.
3] Xóa các tiện ích mở rộng đáng ngờ
Với Chrome, bạn có thể sử dụng nhiều tiện ích mở rộng để mở rộng chức năng của nó. Tuy nhiên, một số tiện ích mở rộng có thể gây ra sự cố trong trình duyệt của bạn và cần được xóa để giải quyết mọi sự cố mà chúng có thể gây ra. Kiểm tra danh sách các tiện ích mở rộng của bạn và xóa mọi mục nhập đáng ngờ khỏi danh sách đó.
4] Kiểm tra âm lượng micrô
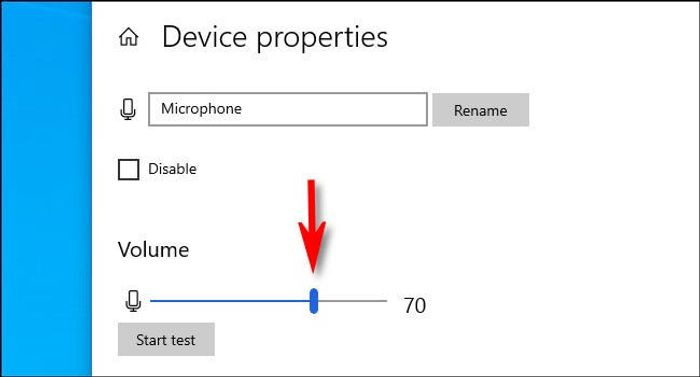
Nếu tùy chọn quay số bằng giọng nói dường như không ghi âm giọng nói của bạn, thì có thể là do âm lượng micrô của bạn ở mức thấp. Bạn có thể chỉ cần tăng âm lượng ở đây:
- Nhấn Cửa sổ + tôi để mở Cài đặt Windows.
- Nhấn Hệ thống và chọn Âm thanh .
- Dưới Đăng nhập phần, chọn thiết bị đầu vào của bạn và bấm vào Thuộc tính thiết bị .
- Sau đó tăng âm lượng
5] Đảm bảo rằng quyền truy cập micrô được bật
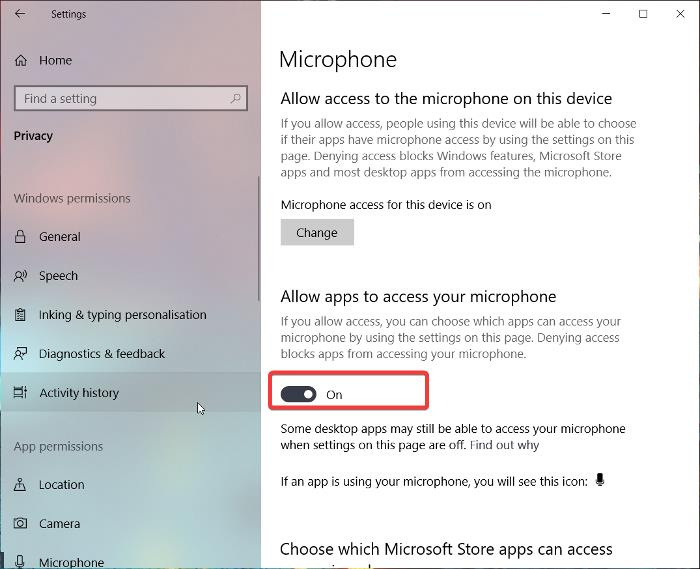
Một điều khác bạn có thể làm là kiểm tra xem quyền truy cập micrô có được bật trong cài đặt Windows hay không, vì không có nó, mọi đầu vào bằng giọng nói sẽ không hoạt động trên máy tính của bạn.
cửa sổ 11
- mở cửa sổ Cài đặt .
- Nhấn Quyền riêng tư & Bảo mật từ bảng điều khiển bên trái.
- Chọn Cái mic cờ rô và bật Cho phép ứng dụng truy cập micrô của bạn .
cửa sổ 10
- Đi đến Cài đặt và bấm vào Bảo mật .
- Chọn Cái mic cờ rô và cho phép truy cập micrô.
6] Xóa bộ nhớ cache của Chrome
Bộ nhớ cache tích lũy lâu dài của Chrome có thể ảnh hưởng đến chức năng của trình duyệt của bạn. Do đó, bạn sẽ được khuyên xóa bộ nhớ cache chrome.
- Cố lên ba điểm biểu tượng ở góc trên cùng bên phải của Chrome.
- Nhấn Công cụ bổ sung và chọn Xóa dữ liệu truy cập .
- Cài đặt Khoảng thời gian BẰNG mọi lúc .
- Kiểm tra lịch sử duyệt web , Cookie và dữ liệu trang web khác , Và Hình ảnh và tệp được lưu trong bộ nhớ cache .
- Sau đó chọn Xóa dữ liệu .
Sau khi làm điều đó, hãy khởi động lại máy tính của bạn và kiểm tra xem sự cố đã được giải quyết chưa.
7] Chạy Trình khắc phục sự cố ghi âm thanh của Windows.
Nếu tất cả các giải pháp trên không giải quyết được sự cố nhập liệu bằng giọng nói trong Google Tài liệu của bạn, bạn có thể thử chạy Trình khắc phục sự cố ghi âm thanh của Windows. Phương pháp này sẽ giúp bạn kiểm tra các sự cố với micrô của PC và khắc phục chúng. Đây là cách thực hiện:
- Nhấn Cửa sổ + tôi mở Cài đặt trên máy tính của bạn.
- Nhấn Hệ thống va đanh Xử lý sự cố lựa chọn.
- Chọn Các công cụ khắc phục sự cố khác .
- Chuyển sang Ghi âm và hãy nhấn chạy bên cạnh anh.
Đảm bảo không có vấn đề về phần cứng trên máy tính của bạn.
tải về miễn phí top 10 game đua xe cho máy tính
Đọc: Không có âm thanh trên máy tính Không có âm thanh hoặc không hoạt động
Làm cách nào để bật nhập liệu bằng giọng nói trong Google Docs?
Để bật nhập liệu bằng giọng nói trong Google Tài liệu, chỉ cần đi tới danh sách menu ở đầu trang và chọn 'Công cụ'. Sau đó nhấp vào 'Nhập bằng giọng nói' và nhấp vào biểu tượng micrô trong cửa sổ xuất hiện để bắt đầu sử dụng tính năng nhập bằng giọng nói. Thậm chí tốt hơn, bạn có thể nhấp vào Ctrl+Shift+S để kích hoạt tính năng này.
Cũng đọc:
- Cách cài đặt phông chữ tùy chỉnh trong Google Docs
- Cách cài đặt và gỡ bỏ tiện ích trong Google Docs
Tại sao tính năng quay số bằng giọng nói của Google Documents không hoạt động?
Nếu tính năng Nhập liệu bằng giọng nói của Google Tài liệu không hoạt động trên máy tính của bạn, bạn có thể đã thay đổi cài đặt của máy tính hoặc micrô của bạn có thể bị lỗi. Dù bằng cách nào, bạn có thể khắc phục sự cố này bằng cách làm theo các giải pháp được cung cấp trong bài viết này.









![Cài đặt VMware Tools chuyển sang màu xám [Đã sửa]](https://prankmike.com/img/virtual/B7/install-vmware-tools-greyed-out-fixed-1.jpg)





