' Photoshop không thể hoàn thành yêu cầu của bạn do lỗi chương trình.' Đây là một thông báo lỗi phổ biến có thể xảy ra khi sử dụng Photoshop. Có một số điều bạn có thể làm để thử và khắc phục sự cố này. Trước tiên, bạn nên thử khởi động lại Photoshop. Đôi khi Photoshop có thể bị quá tải và bằng cách khởi động lại chương trình, bạn có thể xóa lỗi. Nếu khởi động lại Photoshop không hoạt động, thì bạn nên thử đặt lại các tùy chọn. Điều này có thể được thực hiện bằng cách vào Edit > Preferences > General và nhấp vào nút Reset Preferences. Nếu cả hai giải pháp này đều không hoạt động, thì có khả năng là đã xảy ra sự cố với quá trình cài đặt Photoshop. Trong trường hợp này, bạn nên thử gỡ cài đặt và sau đó cài đặt lại Photoshop.
Photoshop không thể hoàn thành yêu cầu của bạn do lỗi chương trình có thể được gây ra bởi một số điều. Rất khó để xác định chính xác nguyên nhân gây ra lỗi, vì vậy chúng tôi cần trải qua quá trình khắc phục sự cố để tìm ra nguyên nhân gây ra lỗi này. 
Photoshop không thể hoàn thành yêu cầu của bạn do lỗi chương trình
Có một số trường hợp lỗi này sẽ xuất hiện; tuy nhiên, Photoshop sẽ sử dụng thông báo lỗi này vì nhiều lý do. Chính vì lý do này mà rất khó để tìm ra nguyên nhân thực sự. Từ những lý do đơn giản như hình ảnh xấu đến các sự cố thực sự với hệ thống máy tính của bạn. Đôi khi, lỗi sẽ chỉ hiển thị đối với một tệp hình ảnh cụ thể trong khi các tệp khác tải mà không gặp sự cố. Bất cứ khi nào bạn gặp vấn đề, tốt nhất là bắt đầu chẩn đoán bằng những điều đơn giản nhất. Cái này Photoshop không thể hoàn thành yêu cầu của bạn do lỗi chương trình có thể xuất hiện khi bạn đang làm việc với một tệp hình ảnh lớn. Lý do có thể là:
truyền hình trực tiếp stremio
- Vô hiệu hóa khởi động nhanh
- Phần mở rộng về hình ảnh
- Tài nguyên máy tính thấp
- cài đặt photoshop
- Vô hiệu hóa GPU
- Yêu cầu hệ thống tối thiểu không được đáp ứng
1] Vô hiệu hóa khởi động nhanh
Bất cứ khi nào xảy ra lỗi với bất kỳ chương trình nào, việc khởi động lại hệ thống đôi khi có thể khắc phục lỗi đó. Có thể có vấn đề với các chương trình khác đang chạy trong nền và hệ thống cần được khởi động lại. Tắt máy có thể không giúp ích gì nếu máy tính của bạn Khởi động nhanh bao gồm. Khi Khởi động nhanh được bật, máy tính sẽ lưu trữ thông tin trong bộ nhớ để có thể khởi động nhanh hơn sau khi tắt. Điều này gây ra các sự cố không được khắc phục sau khi tắt máy tính. Cách tốt nhất để khắc phục những sự cố này là thực hiện khởi động lại, thao tác này sẽ dọn sạch RAM.
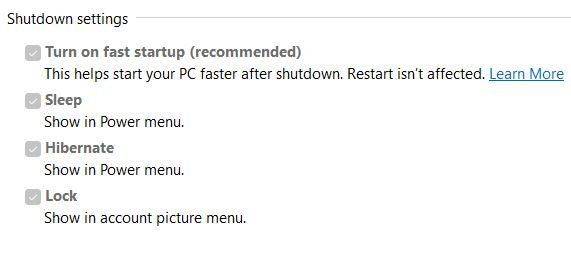
Nếu bạn muốn tắt và xóa bộ nhớ, hãy giữ Sự thay đổi sau đó nhấn Sự cố hoặc vô hiệu hóa Khởi động nhanh trong cài đặt nguồn.

Khi bạn tắt khởi động nhanh, bạn có thể nhận thấy rằng nó bị mờ đi, chỉ cần nhìn qua nó và bạn sẽ thấy Thay đổi cài đặt hiện không khả dụng . Nhấp vào các từ và bạn sẽ thấy các tùy chọn trở nên tương tác. Sau đó, bạn có thể bỏ chọn 'Bật khởi động nhanh' rồi đi xuống cuối cửa sổ để Lưu thay đổi .
2] Thay đổi phần mở rộng tệp hình ảnh
Bất cứ khi nào bạn nhận được thông báo lỗi khi đang cố mở một tệp hình ảnh nhất định trong khi những tệp khác đang hoạt động, điều đó có nghĩa là bạn có thể cần phải thay đổi phần mở rộng của hình ảnh. Bạn có thể thay đổi phần mở rộng tệp thành .jpeg hoặc .png và điều đó có thể giải quyết được sự cố. Bạn có thể thử xem hình ảnh có mở được trong chương trình khác hay không; nếu nó mở ra, bạn có thể lưu nó và thử lại Photoshop.
Bạn có thể thay đổi phần mở rộng tập tin từ thư mục có tệp, nhưng bạn cần bật tùy chọn Windows để hiển thị phần mở rộng tệp. 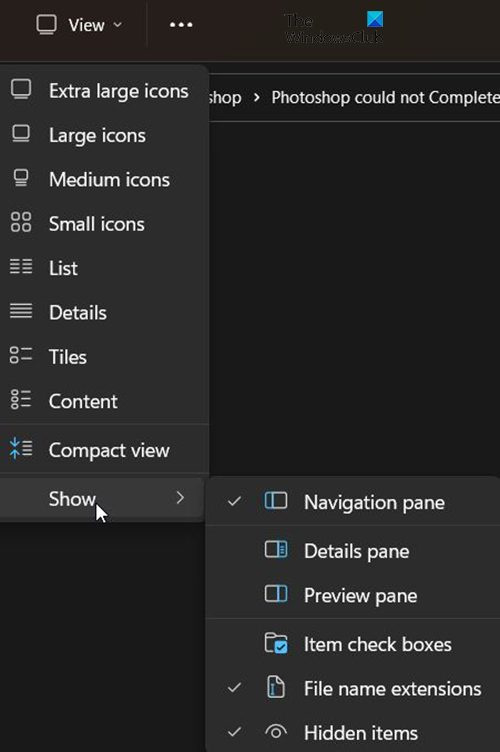
Để hiển thị phần mở rộng tên tệp, hãy điều hướng đến đầu thư mục đang mở và nhấp vào Loại , sau đó từ trình đơn thả xuống điều hướng đến Trình diễn sau đó kiểm tra Phần mở rộng tên tệp . Bạn sẽ nhận thấy rằng các tệp bây giờ sẽ hiển thị các phần mở rộng của chúng, chẳng hạn như .jpg hoặc .exe, v.v., bạn có thể chỉnh sửa các phần mở rộng này.
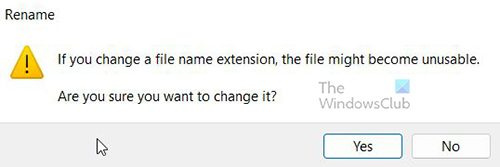
Tuy nhiên, bạn sẽ phải xác nhận thay đổi. Việc thay đổi phần mở rộng của tệp có thể gây ra sự cố cho tệp, vì vậy chỉ thực hiện khi cần thiết.
freeemailfinder
3] Tài nguyên máy tính thấp
Photoshop và các chương trình đồ họa khác sử dụng nhiều tài nguyên; chúng tiêu tốn rất nhiều tài nguyên hệ thống. Máy tính của bạn có thể đáp ứng các yêu cầu hệ thống tối thiểu; tuy nhiên, bạn có thể có nhiều chương trình đang mở. Photoshop không thể hoàn thành yêu cầu của bạn do lỗi chương trình , đôi khi xuất hiện khi làm việc với hình ảnh. Điều này có thể là do hình ảnh khá lớn và tài nguyên hệ thống đang cạn kiệt do các chương trình đang mở khác. Trước khi thông báo lỗi xuất hiện, bạn có thể nhận thấy rằng quạt hệ thống chạy lâu hơn và khó hơn bình thường. Điều này có thể chỉ ra rằng máy tính đang sử dụng nhiều tài nguyên. Đây cũng là một dấu hiệu cho thấy hệ thống làm mát của bạn không đủ. Máy tính sẽ chạy chậm lại nếu có nhiều nhu cầu về tài nguyên tạo ra nhiều nhiệt hơn nhưng hệ thống làm mát không thể theo kịp.
Photoshop yêu cầu đủ RAM để chạy bình thường. Khi không đủ RAM, nó sẽ sử dụng dung lượng trống trên các ổ đĩa có sẵn để làm ổ đĩa cào và lưu dữ liệu vào đó. Khi dung lượng ổ đĩa của bạn thấp, Photoshop có thể bị đóng băng, ngừng phản hồi hoặc đưa ra thông báo lỗi cho bạn.
Nếu đĩa cào đầy, bạn có thể vào cài đặt hiệu suất của Photoshop để đặt một đĩa nhanh khác có nhiều dung lượng trống hơn làm đĩa cào bằng cách sử dụng các nút mũi tên.
4] Đặt lại tùy chọn Photoshop
Đôi khi Photoshop hiển thị lỗi, đó có thể là kết quả của sự cố với cài đặt. Tệp cài đặt có thể bị hỏng hoặc có xung đột. Khôi phục cài đặt gốc có thể khắc phục sự cố này, vì vậy bạn nên thử. 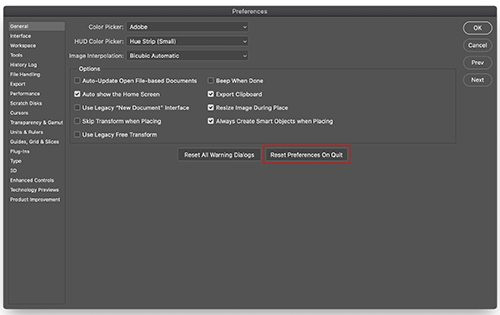
Trong các phiên bản Photoshop mới hơn, bạn có thể đặt lại cài đặt của mình bằng nút Đặt lại tùy chọn khi thoát nút ngay trong cửa sổ cài đặt.
Bạn có thể đặt lại cài đặt theo cách thủ công bằng cách xóa thư mục cài đặt. Phương pháp này đảm bảo rằng tất cả các cài đặt và bất kỳ giá trị đặt trước nào của người dùng có thể gây ra sự cố đều không được tải. Để thử phương pháp này, hãy đóng Photoshop và sau đó điều hướng đến thư mục cài đặt.
Chúng được đặt tại:
АЕ6769551F154C0CEC0AA9FAED874F862F2EB06DNếu bạn không thể xem các tệp, chúng có thể bị ẩn, vì vậy bạn có thể cần xem các tệp ẩn.
Xóa hết Cài đặt Adobe Photoshop [Phiên bản] thư mục vào một nơi an toàn để sao lưu cài đặt của bạn. Mở Photoshop và các tệp cài đặt mới sẽ được tạo ở vị trí ban đầu.
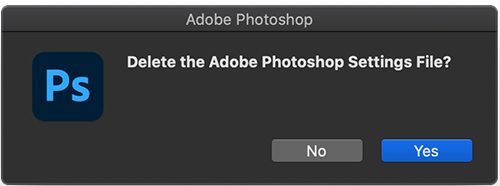
Bạn cũng có thể đặt lại tùy chọn bằng phím tắt khi khởi động lại Photoshop. Để đặt lại Tùy chọn Photoshop bằng bàn phím, hãy thoát khỏi Photoshop, giữ Ctrl + Alt + Shift key và khởi động Photoshop. Nhấp chuột Đúng trong hộp thoại hỏi, 'Xóa tệp tùy chọn Adobe Photoshop?'
ứng dụng nhắn tin facebook
Đảm bảo sao lưu cài đặt của bạn trước khi đặt lại cài đặt.
5] Vô hiệu hóa GPU
Vô hiệu hóa GPU có thể khiến Photoshop chạy chậm hơn một chút khi bạn tắt tăng tốc phần cứng. Tuy nhiên, nó có thể giúp khắc phục Photoshop không thể hoàn thành yêu cầu của bạn do lỗi phần mềm .
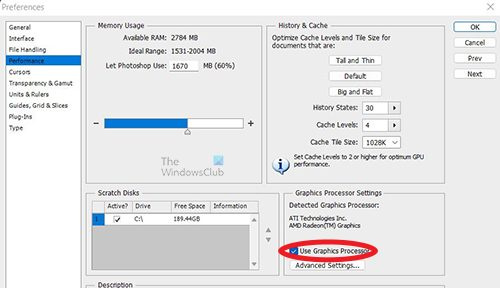
đi đến photoshop Cài đặt > Hiệu suất và bỏ chọn Sử dụng GPU và khởi động lại Photoshop.
6] Yêu cầu hệ thống tối thiểu không được đáp ứng
Lỗi này có thể xuất hiện nếu hệ thống của bạn không đáp ứng các yêu cầu tối thiểu để chạy Photoshop. Kiểm tra adobe.com để xem các yêu cầu hệ thống của Photoshop và so sánh chúng với thông số kỹ thuật hệ thống của bạn. Ở đó bạn sẽ tìm thấy các yêu cầu hệ thống cho Photoshop. So sánh các yêu cầu hệ thống này với thông số kỹ thuật máy tính của bạn. Bạn có thể tìm kiếm thông tin hệ thống trên máy tính của mình để xem tóm tắt hệ thống.
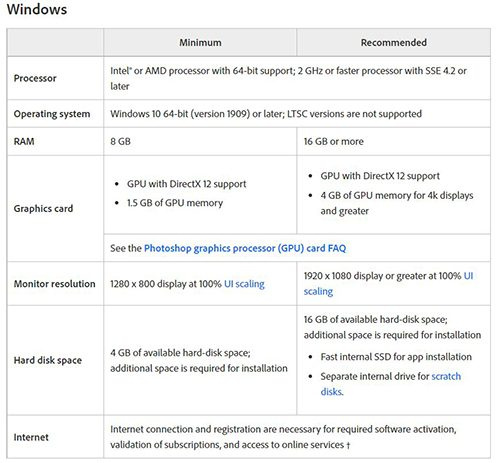
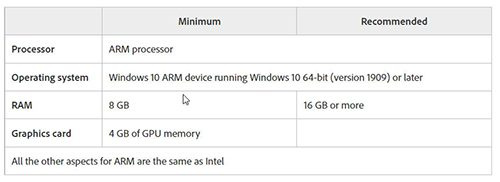
Đây là những yêu cầu hệ thống cho Photoshop
Đọc: Illustrator vs Photoshop - khi nào nên sử dụng mỗi cái?
Cách khắc phục Yêu cầu của bạn không thành công do lỗi lập trình trong Photoshop?
Bạn có thể khắc phục lỗi này bằng cách làm theo các bước sau. Hãy nhớ rằng, bất cứ khi nào bạn gặp lỗi, hãy cố gắng bắt đầu với cách khắc phục đơn giản nhất trước.
- Máy tính cần được khởi động lại – Khởi động lại máy tính có thể khắc phục lỗi này. Lưu những gì bạn có thể, sau đó khởi động lại máy tính của bạn và thử lại. Nếu điều này không giúp ích, hãy thử một bước khác.
- Phần mở rộng về hình ảnh - Có thể có vấn đề với phần mở rộng hình ảnh, vì vậy bạn có thể cần phải thay đổi nó. Bật chế độ xem tiện ích mở rộng trong windows, sau đó điều hướng đến tệp, nhấp vào tệp đó và thay đổi tiện ích mở rộng. Bạn sẽ nhận được một thông báo cảnh báo. Nhấp vào OK để xác nhận và điều này sẽ thay đổi phần mở rộng hình ảnh. Nếu điều này không giúp ích, hãy chuyển sang bước tiếp theo.
- Tài nguyên máy tính thấp - Lỗi này có thể xuất hiện nếu máy tính của bạn sắp hết tài nguyên, có thể bạn đang mở quá nhiều thứ. Đóng một số chương trình đang mở, đặc biệt nếu bạn đang mở hai trình chỉnh sửa đồ họa. Lưu và đóng càng nhiều phần mềm đang mở càng tốt và điều đó có thể giúp ích rất nhiều.
- cài đặt photoshop - Đặt lại Preferences của Photoshop có thể giúp khắc phục lỗi này. Sao lưu cài đặt của bạn ở một nơi an toàn, sau đó đặt lại cài đặt của bạn và khởi động lại.
- Vô hiệu hóa GPU – Vô hiệu hóa GPU có thể giúp khắc phục lỗi này. Vô hiệu hóa GPU sẽ vô hiệu hóa khả năng tăng tốc phần cứng, nhưng đôi khi điều này sẽ khắc phục được lỗi.
- Yêu cầu hệ thống tối thiểu không được đáp ứng – Lỗi này có thể do không tuân thủ các yêu cầu hệ thống cơ bản đối với Photoshop. Các yêu cầu hệ thống đối với Photoshop phải được đáp ứng và tốt nhất là vượt quá để tránh lỗi khi sử dụng Photoshop. Photoshop là một chương trình sử dụng nhiều tài nguyên và sẽ hiển thị lỗi, đặc biệt là khi làm việc với các tệp lớn. Đảm bảo hệ thống của bạn đáp ứng hoặc vượt quá các yêu cầu tối thiểu đối với Photoshop. Đối với máy tính xách tay, bạn có thể cần bổ sung thêm RAM nếu không đủ RAM để đáp ứng yêu cầu hệ thống. Tuy nhiên, cách tốt nhất là mua một chiếc máy tính có thông số kỹ thuật cần thiết cho Photoshop.
Cách khắc phục Không mở được do lỗi Photoshop?
- cập nhật photoshop - Đảm bảo rằng Photoshop đã được cài đặt các bản sửa lỗi mới nhất.
- Kiểm tra yêu cầu hệ thống - Đảm bảo hệ thống của bạn đáp ứng các yêu cầu tối thiểu đối với Photoshop cho phiên bản mới nhất.
Nếu phần cứng đồ họa của bạn không được hỗ trợ, bạn có thể cần nâng cấp lên phần cứng đồ họa hiện đại hơn. - Tắt trình tạo - đi tới cài đặt Sau đó bổ sung Sau đó Bỏ chọn Bật Trình tạo (các phiên bản mới hơn của Photoshop),
- Cài đặt lại trình điều khiển đồ họa – Truy cập trang web của nhà sản xuất cạc đồ họa của bạn và kiểm tra các bản cập nhật. Cập nhật trình điều khiển cho card màn hình của bạn.
- Khôi phục mặc định của Photoshop - Khôi phục cài đặt mặc định của Photoshop với Đặt lại tùy chọn khi thoát trong cửa sổ Tùy chọn (phiên bản Photoshop mới hơn). Bạn có thể đặt lại các cài đặt bằng cách xóa chúng khỏi thư mục, khởi động lại Photoshop và Photoshop sẽ ghi các cài đặt mới. Bạn cũng có thể đặt lại tùy chọn bằng cách đóng Photoshop, sau đó khởi động lại Photoshop và giữ Ctrl + Alt + Shift sau đó nhấp vào biểu tượng Photoshop để khởi chạy Photoshop. Bạn sẽ được nhắc xác nhận xóa Photoshop Preferences, bấm OK.
- Vô hiệu hóa tăng tốc GPU - Vô hiệu hóa GPU có thể khiến Photoshop chạy chậm hơn một chút khi bạn tắt tăng tốc phần cứng. Tuy nhiên, điều này có thể giúp khắc phục lỗi. đi đến photoshop Cài đặt > Hiệu suất và bỏ chọn Sử dụng GPU và khởi động lại Photoshop. Nếu bước này hữu ích, hãy thực hiện thêm khắc phục sự cố GPU.
- Hoàn nguyên về phiên bản trước của Photoshop - Nếu không gợi ý nào ở trên hữu ích, hãy sao lưu thư mục Preferences/Tùy chọn của bạn rồi hoàn nguyên về phiên bản Photoshop trước đó.
Cách khắc phục: Yêu cầu không thành công do kết thúc tệp không mong muốn?
Lỗi này có thể do sự cố kết nối, đường truyền internet của bạn có thể không ổn định và gây ra lỗi trong tệp tải xuống. Nó cũng có thể là một vấn đề với trình duyệt của bạn khi bạn tải xuống tệp. Đây có thể là lỗi do đổi đuôi file do lỗi hệ thống hoặc phần mềm. Bạn có thể tránh kết nối này bằng cách sử dụng kết nối internet đáng tin cậy hoặc kết nối có dây.
kiểm tra sức khỏe ổ cứng
- Lỗi này có thể do sử dụng các phiên bản Photoshop không tương thích. Có thể bạn đã sử dụng một phiên bản để tạo tệp và cố gắng sử dụng một phiên bản khác để mở tệp, điều này có thể gây ra lỗi.
- Lỗi này cũng có thể do Photoshop tắt đột ngột trước khi lưu đúng cách, sự cố hệ thống máy tính hoặc sự cố chương trình. Điều này có thể làm hỏng tệp và lỗi có thể xuất hiện khi bạn cố gắng truy cập tệp.
- Lỗi có thể do không đủ dung lượng đĩa và Photoshop không có đủ dung lượng để đặt tệp PSD.
- Lỗi có thể được sửa tùy thuộc vào nguyên nhân gây ra lỗi. Nếu đó là sự cố kết nối internet, bạn sẽ phải giải quyết sự cố rồi tải tệp xuống.
- Nếu điều này là do các phiên bản Photoshop không tương thích gây ra, bạn sẽ cần sử dụng cùng một phiên bản Photoshop đã được sử dụng để tạo tệp để mở tệp.
- Nếu lỗi xảy ra do chương trình đóng đột ngột hoặc sự cố hệ thống, bạn có thể phải thực hiện lại tệp.
- Nếu lỗi xảy ra do không đủ dung lượng ổ đĩa, bạn có thể cần tăng dung lượng ổ đĩa hoặc tăng kích thước phân vùng ổ đĩa.
Không thể lưu dưới dạng PDF do lỗi Photoshop
Lỗi 'Không thể lưu dưới dạng PDF do lỗi phần mềm trong Photoshop' có thể được khắc phục bằng bất kỳ phương pháp nào sau đây.
- Đảm bảo rằng Photoshop được cập nhật với tất cả các bản sửa lỗi. Ngoài ra, hãy truy cập trang web Adobe để xem liệu có bất kỳ bản sửa lỗi nào đã biết cho lỗi này không.
- Bạn cũng có thể thử ẩn tất cả các lớp rồi lưu lại. Bạn có thể dễ dàng ẩn tất cả các lớp bằng cách nhấp và kéo các biểu tượng hiển thị xuống. điều này sẽ tắt khả năng hiển thị cho tất cả các lớp.
- Bạn cũng có thể thử hoàn nguyên về phiên bản Photoshop trước đó. Cố gắng nhớ nếu lỗi xảy ra sau khi bạn cập nhật Photoshop. Nếu vậy, hoặc nếu bạn không nhớ, hãy quay lại phiên bản Photoshop trước đó. Đảm bảo sao lưu cài đặt Photoshop của bạn ở nơi an toàn trước khi bạn hoàn nguyên về phiên bản Photoshop cũ hơn.
Làm thế nào các yêu cầu hệ thống không được đáp ứng có thể khiến Photoshop không thể hoàn thành yêu cầu của bạn do lỗi phần mềm?
Photoshop không thể hoàn thành yêu cầu của bạn do lỗi phần mềm có thể do nhu cầu cao đối với Photoshop trên một hệ thống không đáp ứng các yêu cầu tối thiểu. Photoshop yêu cầu một card đồ họa tốt, nếu điều này không được thực hiện, hệ thống sẽ chạy chậm, đơ hoặc hiển thị lỗi. Điều tương tự cũng có thể xảy ra nếu các yêu cầu khác không được đáp ứng.
Làm thế nào có thể thay đổi phần mở rộng tập tin giúp đỡ?
Nếu tất cả các tệp hình ảnh khác mà bạn đang sử dụng đều tải mà không gặp sự cố, hãy thử thay đổi phần mở rộng của tệp hình ảnh có vấn đề thành .jpeg hoặc .png. Các định dạng này được sử dụng rộng rãi và hình ảnh thường được lưu ở định dạng này. Thay đổi phần mở rộng có thể giúp tải tệp. Nếu việc thay đổi tiện ích mở rộng không hiệu quả, hình ảnh có thể bị hỏng và không sử dụng được.





![Bàn phím liên tục ngắt kết nối trong Windows 11/10 [Đã sửa]](https://prankmike.com/img/keyboard/59/keyboard-keeps-disconnecting-in-windows-11/10-fixed-1.png)







