Một số người dùng PC Windows 11 hoặc Windows 10 có thể gặp lỗi Báo cáo lỗi Windows (WerFault.exe) mức sử dụng CPU/Đĩa cao vấn đề trên thiết bị của họ. Bài đăng này nhằm giúp người dùng PC bị ảnh hưởng có các giải pháp thiết thực cho vấn đề này.

Sửa lỗi Windows Error Reporting (WerFault.exe) sử dụng CPU, Đĩa, Bộ nhớ cao
Nếu trong Quản lý công việc , trên máy tính Windows 11/10 của bạn, bạn sẽ thấy Mức sử dụng CPU, Ổ đĩa hoặc Bộ nhớ cao Báo cáo Lỗi Windows (WerFault.exe) có khả năng tạo ra sự cố giảm hiệu suất hệ thống và làm chậm hoặc thậm chí sự cố hoặc đóng băng máy tính của bạn , thì các bản sửa lỗi của chúng tôi được trình bày bên dưới có thể được áp dụng để giải quyết sự cố trên hệ thống của bạn.
- Giết quá trình WerFault.exe
- Chạy quét AV toàn bộ máy tính
- Chạy các tiện ích sửa chữa hệ thống gốc của Windows
- Vô hiệu hóa báo cáo lỗi Windows
- Khắc phục sự cố trong Chế độ an toàn và trạng thái Khởi động sạch
Hãy xem các bản sửa lỗi này một cách chi tiết.
1] Giết quá trình WerFault.exe
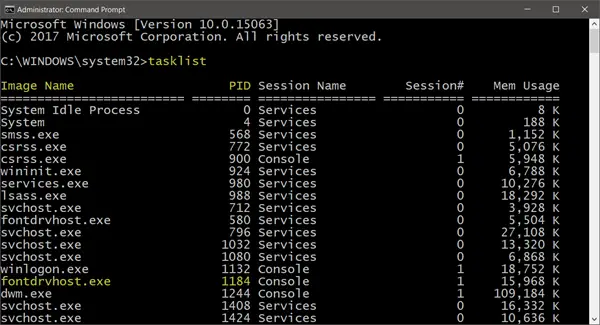
Trong một trường hợp được báo cáo, theo đó quá trình werfault.exe chiếm toàn bộ lõi CPU mà theo người dùng, có lõi kép với SMT hiển thị là 25% vững chắc trong Trình quản lý tác vụ mà không đạt được bất kỳ tiến bộ rõ ràng nào – mặc dù quá trình này chỉ sử dụng 9 MB bộ nhớ.
công cụ chẩn đoán microsoft windows 10
Trong trường hợp này, giải pháp đưa hệ thống trở lại điều kiện làm việc bình thường là giết werfault.exe trong Trình quản lý tác vụ bằng cách nhấp chuột phải vào quy trình và chọn Kết thúc nhiệm vụ từ trình đơn ngữ cảnh. Khác với điều này, bạn có thể muốn giới hạn sử dụng CPU cho quá trình trong Windows 11/10.
Đọc : Trình quản lý tác vụ hiển thị mức sử dụng CPU sai
2] Chạy quét AV toàn bộ máy tính
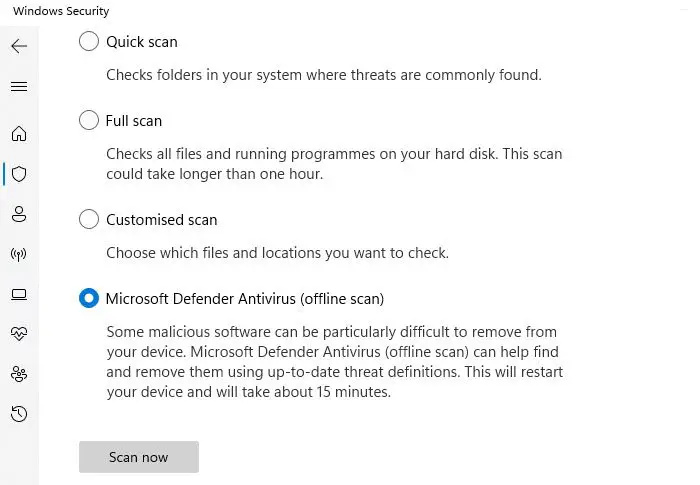
Nhiễm phần mềm độc hại thường khiến các chương trình và quy trình sử dụng nhiều tài nguyên CPU hơn bình thường. Vì vậy, chúng tôi khuyên bạn nên quét phần mềm độc hại chuyên sâu bằng giải pháp chống vi-rút đã cài đặt, sau đó khởi động lại máy tính và kiểm tra xem sự cố vẫn tiếp diễn. Nếu vậy, tiến hành sửa chữa tiếp theo.
Đọc : Sửa chữa Lỗi ứng dụng WerMgr.exe hoặc WerFault.exe
3] Chạy các tiện ích sửa chữa hệ thống gốc của Windows
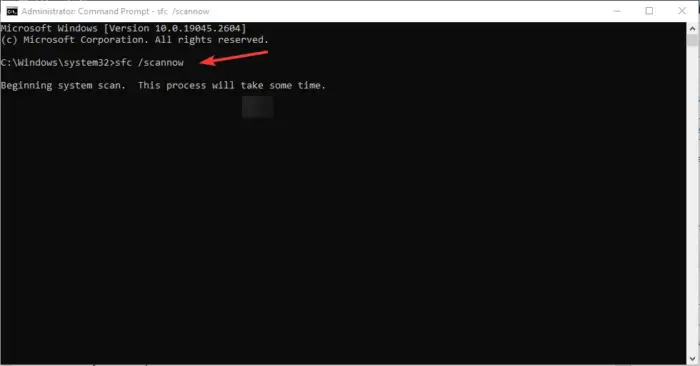
Giải pháp này yêu cầu bạn chạy các tiện ích sửa chữa hệ thống gốc của Windows như CHKDSK và Trình kiểm tra tệp hệ thống (bạn sẽ phải chạy quét DISM nếu quá trình quét SFC không sửa được các tệp hệ thống bị hỏng – sau đó chạy lại quá trình quét SFC) và xem điều đó có giúp giải quyết được sự cố không. Nếu không, tiến hành sửa chữa tiếp theo. Nếu cần, bạn có thể chạy Chẩn đoán bộ nhớ Windows .
Đọc : Mức sử dụng đĩa ngẫu nhiên tăng đột biến trên Windows: Nguyên nhân và cách khắc phục
xóa ảnh icloud khỏi máy tính
4] Vô hiệu hóa báo cáo lỗi Windows
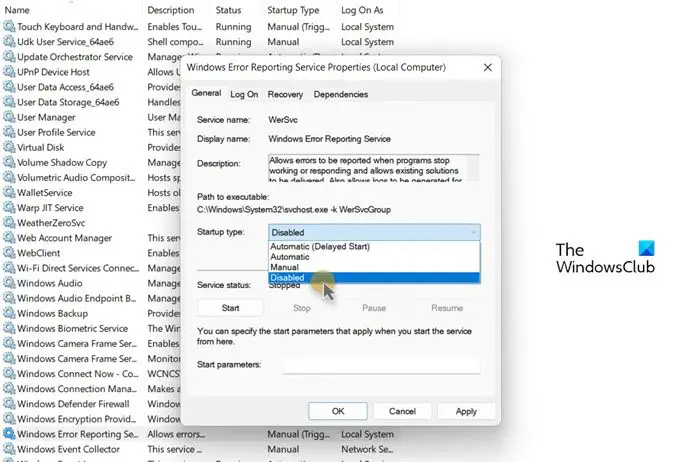
Máy tính của bạn có thể chạy chậm khi sử dụng nhiều bộ xử lý và thấy một quy trình có tên là Werfault.exe sử dụng nhiều bộ xử lý – mặc dù điều này không được khuyến nghị (hoặc tốt nhất là chỉ khắc phục) do mức độ liên quan cao của Dịch vụ báo cáo lỗi Windows — quá trình WerFault.exe được kích hoạt bất cứ khi nào một sự cố ứng dụng trên hệ thống của bạn, điều này có nghĩa là Windows đang tìm giải pháp cho vấn đề — tuy nhiên, trong những trường hợp như thế này, bạn có thể vô hiệu hóa báo cáo lỗi Windows trên thiết bị Windows 11/10 của bạn. Hành động này chắc chắn sẽ giải quyết việc sử dụng CPU hoặc đĩa cao , vì dịch vụ sẽ không thể liên tục lấy tài nguyên hệ thống để thực thi tác vụ trên hệ thống của bạn nữa. Trước khi bạn tắt WerSvc trên thiết bị của bạn, chúng tôi khuyên bạn nên khởi động lại Dịch vụ báo cáo lỗi Windows và xem nếu điều đó giải quyết vấn đề của bạn.
Đọc : Dịch vụ lưu trữ: Dịch vụ chính sách chẩn đoán Sử dụng đĩa 100%
5] Khắc phục sự cố ở Chế độ an toàn và trạng thái Khởi động sạch
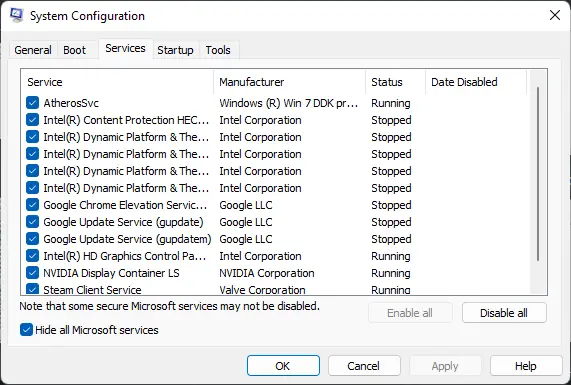
Đây là cả hai phương pháp khắc phục sự cố có sẵn cho người dùng PC Windows. Mặc dù hơi giống nhau, nhưng chúng khác nhau về chức năng hoặc cách sử dụng – theo đó Chế độ an toàn sẽ vô hiệu hóa phần lớn các ứng dụng và dịch vụ bao gồm các thành phần và dịch vụ không cốt lõi, đặc biệt là những ứng dụng và dịch vụ không cần thiết để chạy Windows và khởi động PC của bạn, trong khi đó Khởi động sạch sẽ không vô hiệu hóa bất kỳ dịch vụ và quy trình Windows nào mà thay vào đó, bạn sẽ phải vô hiệu hóa thủ công tất cả phần mềm và chương trình khởi động của bên thứ ba trước khi khởi động lại PC.
Hy vọng, bài đăng này sẽ giúp bạn!
Đọc tiếp : ID sự kiện báo cáo lỗi Windows 1001
WerFault.exe có phải là virus không?
Không. Werfault.exe là một quy trình dành cho Windows 11/10 báo cáo lỗi trong Windows và trong các ứng dụng Windows. Báo cáo lỗi này giúp các nhà phát triển tìm và sửa lỗi trong Windows cùng với các ứng dụng bạn sử dụng hàng ngày. Dịch vụ WerSvc được liên kết sử dụng WerSvc.dll tập tin nằm trong C:\Windows\System32 danh mục. Nếu tệp bị xóa hoặc bị hỏng hoặc nếu dịch vụ này bị dừng, báo cáo lỗi có thể không hoạt động chính xác và kết quả của các dịch vụ chẩn đoán và sửa chữa có thể không được hiển thị.
Tôi có thể tắt Báo cáo lỗi Windows không?
Trong các trường hợp bình thường, như đã giải thích ở trên, bạn không nên tắt Báo cáo lỗi Windows vì dịch vụ này cho phép báo cáo lỗi khi chương trình ngừng hoạt động hoặc phản hồi và cho phép cung cấp các giải pháp hiện có. Nó cũng cho phép tạo nhật ký cho các dịch vụ chẩn đoán và sửa chữa. Tuy nhiên, trong trường hợp dịch vụ cản trở hiệu suất hệ thống, thì bạn có thể vô hiệu hóa dịch vụ như một giải pháp khắc phục tiềm năng bằng bất kỳ phương pháp nào chúng tôi đã cung cấp trong hướng dẫn được liên kết ở trên trong bài đăng này trong Giải pháp 4].
Đọc : Dịch vụ Windows nào an toàn để vô hiệu hóa?












![Bộ giới hạn CPU Opera GX không hoạt động [Đã sửa]](https://prankmike.com/img/opera/0C/opera-gx-cpu-limiter-not-working-fixed-1.png)


