Một số người dùng của DaVinci Resolve đang thấy mức sử dụng CPU cao trên Windows 11/10 . Trong hướng dẫn này, chúng tôi chỉ cho bạn những cách khác nhau mà bạn có thể sử dụng để khắc phục sự cố.
phần mềm kiểm soát của phụ huynh miễn phí cho Windows 10
DaVinci Resolve có đủ các công cụ chỉnh sửa video chuyên nghiệp tốt nhất hiện có. Nó được các chuyên gia trên khắp thế giới sử dụng để chỉnh sửa video và làm phim. Nó đi kèm như một sản phẩm đi kèm với máy ảnh Blackmagic. Bạn có thể tải xuống và sử dụng miễn phí ngay cả khi không sở hữu máy quay Blackmagic. Tất cả những gì bạn cần làm là nhập thông tin chi tiết của bạn trên trang web Blackmagic và tải xuống phiên bản DaVinci Resolve mới nhất. Nếu yêu thích phần mềm và muốn có thêm các tính năng tạo tiêu đề, hiệu ứng nâng cao, bạn có thể nâng cấp phần mềm lên phiên bản trả phí. Đây là một trong những lựa chọn thay thế tốt nhất cho Adobe Premiere Pro và các chương trình chỉnh sửa video chuyên nghiệp lớn khác.
DaVinci Resolve sử dụng CPU cao trên Windows 11/10
Nếu bạn thấy DaVinci Resolve sử dụng CPU cao trên Windows 11/10, thì có thể do nhiều nguyên nhân như PC không được hỗ trợ, phiên bản phần mềm lỗi thời, tệp bị hỏng hoặc các chương trình can thiệp như phần mềm chống vi-rút, v.v. Để khắc phục lỗi, bạn cần để loại bỏ từng khả năng một và đảm bảo không có lý do nào gây ra mức sử dụng CPU cao. Bạn có thể làm theo các phương pháp dưới đây để giải quyết nó.
- Kiểm tra yêu cầu hệ thống
- Kiểm tra các bản cập nhật trên DaVinci Resolve
- Đóng các chương trình không cần thiết
- Giảm độ phân giải phát lại
- Điều chỉnh cài đặt GPU
- Đảm bảo phương tiện bạn sử dụng được tối ưu hóa
- Gỡ cài đặt và cài đặt lại DaVinci Resolve
Hãy đi vào chi tiết của từng phương pháp và khắc phục sự cố. Trước đó, hãy làm những việc cơ bản như khởi động lại DaVinci Resolve hoặc khởi động lại PC của bạn.
1] Kiểm tra yêu cầu hệ thống
Mỗi chương trình mà chúng tôi chạy trên PC Windows đều có các yêu cầu hệ thống tối thiểu. DaVinci Resolve cũng đi kèm với những yêu cầu như vậy. Nếu PC của bạn không đáp ứng hoặc vượt quá các yêu cầu này, chương trình sẽ không chạy như mong muốn hoặc bạn có thể thấy các vấn đề như mức sử dụng CPU cao, thời gian phản hồi chậm, v.v. Bạn cần đảm bảo rằng chúng được đáp ứng. Nếu không nâng cấp PC của bạn để DaVinci Resolve hoạt động tốt hơn.
Các yêu cầu tối thiểu để DaVinci Resolve chạy trơn tru trên PC của bạn là:
- 16 GB bộ nhớ hệ thống. 32 GB khi sử dụng Fusion.
- Blackmagic Design Desktop Video 10.4.1 trở lên.
- GPU tích hợp hoặc GPU rời với ít nhất 2 GB VRAM.
- GPU hỗ trợ OpenCL 1.2 hoặc CUDA 11.
- Phiên bản Trình điều khiển GPU NVIDIA/AMD/Intel – theo yêu cầu của GPU của bạn.
2] Kiểm tra các bản cập nhật trên DaVinci Resolve

Đôi khi các lỗi trong các bản cập nhật trước cũng có thể gây ra lỗi trong các chương trình chúng tôi sử dụng. DaVinci Resolve không tránh khỏi điều đó. Bạn có thể thấy mức sử dụng CPU cao do lỗi trong phần mềm. Nó chỉ có thể được sửa bằng các bản cập nhật mới nhất của DaVinci Resolve. Bạn cần phải đi đến thiết kế ma thuật đen trang web và kiểm tra phiên bản mới nhất của chương trình.
Bạn cũng có thể kiểm tra các bản cập nhật trong chính ứng dụng DaVinci Resolve. Để làm điều đó, hãy mở DaVinci Resolve và nhấp vào DaVinci Resolve trong thanh trình đơn. Lựa chọn Kiểm tra cập nhật để tìm các bản cập nhật, tải xuống và cài đặt chúng trên PC của bạn.
lịch tắt windows 10
3] Đóng các chương trình không cần thiết
Có những trường hợp chạy các chương trình khác như Google Chrome hoặc các chương trình khác can thiệp vào các chương trình chỉnh sửa video như DaVinci Resolve. Các chương trình gặp khó khăn trong việc phân bổ tài nguyên CPU và không hoạt động bình thường. Bạn cần đảm bảo không có chương trình không cần thiết nào chạy ẩn để khắc phục tình trạng sử dụng CPU cao trên DaVinci Resolve.
Bạn thậm chí cần tạm thời tắt phần mềm chống vi-rút để xem liệu nó có can thiệp vào DaVinci Resolve và gây ra lỗi sử dụng CPU cao hay không. Nếu bạn không tìm thấy bất kỳ thay đổi nào trong việc sử dụng CPU sau các bước này, bạn cần thực hiện theo các bước bên dưới.
4] Giảm độ phân giải Phát lại
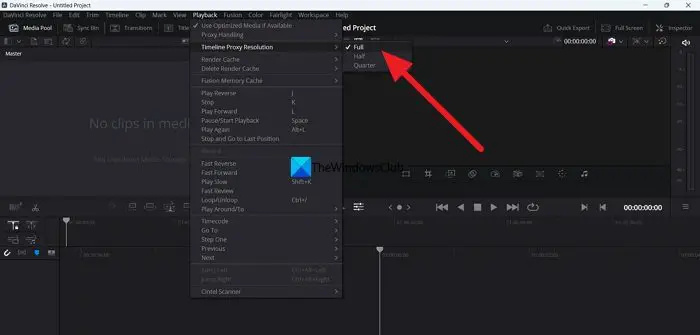
Độ phân giải phát lại của bản xem trước trên DaVinci Resolve có thể đã được đặt thành độ phân giải cao. Bạn cần điều chỉnh nó thành Half hoặc Quarter để đảm bảo chương trình không sử dụng nhiều CPU hơn mức bình thường. Bạn có thể điều chỉnh độ phân giải phát lại trong chính DaVinci Resolve.
Để điều chỉnh độ phân giải phát lại trên DaVinci Resolve,
- bấm vào phát lại trong thanh trình đơn
- Di chuột qua Độ phân giải proxy dòng thời gian
- Lựa chọn Một nửa hoặc Một phần tư và xem cái nào phù hợp với PC của bạn và giúp DaVinci Resolve hoạt động tốt hơn mà không gặp bất kỳ sự cố nào.
5] Điều chỉnh cài đặt GPU
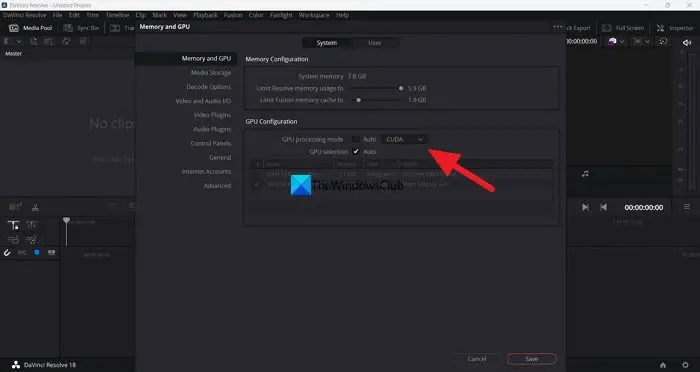
Bạn cần điều chỉnh cài đặt GPU để khắc phục các sự cố như mức sử dụng CPU cao cho các chương trình nặng hoạt động tốt hơn với GPU. DaVinci Resolve cũng không ngoại lệ. Bạn cần điều chỉnh tùy chọn GPU và đảm bảo chúng được đặt ở mức sử dụng tối ưu.
các chương trình như utorrent
Để điều chỉnh cài đặt GPU trên DaVinci Resolve,
- Nhấp vào DaVinci Resolve trên thanh menu.
- Lựa chọn Sở thích .
- bấm vào Bộ nhớ và GPU chuyển hướng.
- Bỏ chọn nút bên cạnh Chế độ xử lý GPU dưới cấu hình GPU.
- Nhấp vào trình đơn thả xuống bên cạnh và chọn OpenCL hoặc Kim loại .
- Sau đó, nhấp vào Lưu để lưu các thay đổi.
Khởi động lại chương trình DaVinci Resolve và xem nó đã khắc phục được sự cố chưa.
6] Đảm bảo phương tiện bạn sử dụng được tối ưu hóa
Phương tiện chúng tôi nhập vào DaVinci Resolve phải hỗ trợ tài nguyên PC của bạn. Full HD là độ phân giải tối ưu có thể phát trên PC đáp ứng các yêu cầu tối thiểu của DaVinci Resolve. Nếu sử dụng độ phân giải 4K trở lên, bạn có thể thấy các vấn đề về mức sử dụng CPU cao. Bạn cần chuyển đổi chúng sang độ phân giải được tối ưu hóa để không làm ảnh hưởng đến hiệu suất hệ thống khi làm việc với độ phân giải đó trên DaVinci Resolve. Có nhiều chuyển đổi video miễn phí bạn có thể sử dụng để chuyển đổi video có độ phân giải cao sang độ phân giải được hỗ trợ.
7] Gỡ cài đặt và cài đặt lại DaVinci Resolve
Nếu không có phương pháp nào ở trên giúp bạn khắc phục tình trạng sử dụng CPU cao bằng DaVinci Resolve, bạn cần gỡ cài đặt chương trình và cài đặt lại phiên bản mới của chương trình sau khi tải xuống từ trang web chính thức của Blackmagic Design. Bạn phải chạy một người dọn dẹp để xóa các tệp tạm thời và bộ đệm được liên kết với DaVinci Resolve và khởi động lại PC của bạn trước khi cài đặt chương trình.
Đây là những cách khác nhau mà bạn có thể sử dụng để khắc phục tình trạng sử dụng CPU cao với chương trình DaVinci Resolve trên Windows 11/10.
thiếu ký tự ổ đĩa
Đọc: Cách cài đặt và sử dụng DaVinci Resolve trên PC Windows
Làm cách nào để giảm mức sử dụng CPU trên DaVinci Resolve?
Có nhiều phương pháp khác nhau mà bạn có thể sử dụng để giảm mức sử dụng CPU trên DaVinci Resolve. Bạn có thể điều chỉnh độ phân giải proxy của dòng thời gian xuống mức thấp trong khi chỉnh sửa clip trên dòng thời gian. Ngoài ra, bạn có thể điều chỉnh cài đặt GPU trong tùy chọn của Độ phân giải DaVinci phù hợp với PC của mình.
Đọc : DaVinci Resolve hiển thị các tệp không byte trên Windows
DaVinci Resolve có sử dụng nhiều CPU không?
Có, DaVinci Resolve sử dụng nhiều CPU giống như mọi trình chỉnh sửa video chuyên nghiệp khác mà chúng tôi sử dụng. DaVinci Resolve đi kèm với rất nhiều khả năng và tính năng cho phép bạn chỉnh sửa và xử lý video theo ý muốn ở bất kỳ độ phân giải nào bạn cần. Để làm được những chức năng đó, rõ ràng nó cần một CPU tốt để hoạt động mượt mà hơn.
Đọc liên quan: Bộ nhớ GPU của bạn đã đầy trong DaVinci Resolve.














