Nếu bạn đã từng đối phó với những người lái xe, bạn sẽ biết rằng họ có thể là một nỗi đau thực sự. Ngay cả khi bạn làm đúng mọi thứ, chúng vẫn có thể gây ra vấn đề. Một vấn đề phổ biến là màn hình đen sau khi cài đặt trình điều khiển đồ họa. Đây là cách khắc phục điều đó.
Trước tiên, bạn cần gỡ cài đặt trình điều khiển. Vào Control Panel > Add or Remove Programs và tìm kiếm trình điều khiển trong danh sách. Gỡ cài đặt nó và sau đó khởi động lại máy tính của bạn.
Khi máy tính của bạn đã khởi động lại, hãy truy cập trang web của nhà sản xuất cạc đồ họa và tải xuống trình điều khiển mới nhất. Cài đặt nó và sau đó khởi động lại máy tính của bạn một lần nữa.
Điều này sẽ khắc phục vấn đề. Nếu không, có thể có điều gì khác đang xảy ra với máy tính của bạn. Tham khảo ý kiến một chuyên gia để được giúp đỡ.
Nếu sau bạn cập nhật hoặc cài đặt trình điều khiển đồ họa trên máy tính Windows 11 hoặc Windows 10 của bạn và sau đó bạn bắt đầu trải nghiệm vấn đề màn hình đen bao gồm cả việc máy tính của bạn bị treo hoặc bị kẹt trên màn hình đen chết chóc, thì bạn đang ở đúng nơi để khắc phục sự cố này.

Thông thường, màn hình đen sau khi cập nhật hoặc cài đặt trình điều khiển card màn hình có thể do bất kỳ nguyên nhân nào sau đây gây ra, nhưng không giới hạn ở chúng.
- Trình điều khiển GPU bị lỗi.
- Quá nóng của các thành phần.
- Nguồn điện không đủ.
- Lỗi phần cứng GPU.
- Bản cập nhật hệ thống Windows (bản dựng/phiên bản) và phiên bản trình điều khiển đồ họa Không tương thích.
Sửa màn hình đen sau khi cài driver đồ họa
Đối với GPU, trình điều khiển làm trung gian giữa HĐH và cạc đồ họa của bạn; về cơ bản nó là một chương trình kiểm soát cách các thành phần đồ họa của bạn hoạt động với phần còn lại của máy tính, bao gồm cả phần mềm của bạn như SketchUp, màn hình của bạn, v.v. Giả sử rằng máy tính của bạn chưa cài đặt trình điều khiển GPU cần thiết, rất có thể bạn sẽ gặp phải các sự cố từ sự cố cho đến nhấp nháy màn hình, giật hình, giảm khung hình hoặc thậm chí là các hiện vật lạ xuất hiện trên màn hình của bạn.
Tuy nhiên, đối với một số người dùng PC, bạn có thể gặp phải sự cố màn hình đen sau khi cài đặt hoặc cập nhật trình điều khiển đồ họa trên máy tính Windows 11/10 của bạn. Để giải quyết vấn đề này, hãy làm theo các mẹo sau:
- Cập nhật Windows và kiểm tra xem trình điều khiển đồ họa đã được ký điện tử chưa.
- Chạy Trình khắc phục sự cố màn hình đen của Windows
- Chạy trình khắc phục sự cố Phần cứng và Thiết bị
- Quay lại/cài đặt lại trình điều khiển đồ họa
- Khắc phục sự cố Khởi động sạch phần cứng
- Cập nhật/hoàn nguyên BIOS.
Trước khi bắt đầu, bạn có thể nhấp vào nút Bàn phím + Ctrl + Shift + B phím tắt để nhanh chóng khởi động lại trình điều khiển video của bạn và xem điều đó có giải quyết được sự cố của bạn không.
1] Cập nhật Windows và kiểm tra xem trình điều khiển đồ họa đã được ký điện tử chưa.
Để bắt đầu khắc phục sự cố để khắc phục sự cố màn hình đen sau khi cài đặt hoặc cập nhật trình điều khiển đồ họa trên máy tính Windows 11/10 của mình, trước tiên bạn cần kiểm tra các bản cập nhật hệ thống và cài đặt tất cả các bit có sẵn trên thiết bị của mình. Nếu sự cố màn hình đen vẫn tiếp diễn, bạn có thể kiểm tra xem trình điều khiển đồ họa có được ký điện tử hay không bằng cách sử dụng Xác minh chữ ký tệp (SigVerif.exe) hoặc Chẩn đoán DirectX (DxDiag.exe) dụng cụ.
Nếu trình điều khiển đã được ký và Windows được cập nhật lên phiên bản/bản dựng mới nhất nhưng sự cố vẫn chưa được giải quyết, bạn có thể chạy Trình khắc phục sự cố tương thích chương trình để giải quyết mọi sự cố tương thích với trình điều khiển và hệ điều hành và bạn có thể cài đặt trình điều khiển đồ họa ở chế độ tương thích bằng cách làm theo những bươc này:
- Nhấp chuột phải vào tệp cài đặt trình điều khiển.
- Chọn Đặc trưng từ trình đơn ngữ cảnh.
- Nhấn hoặc nhấp vào biểu tượng khả năng tương thích chuyển hướng
- Kiểm tra Chạy chương trình này trong chế độ tương thích lựa chọn.
- Nhấn vào danh sách thả xuống và chọn hệ điều hành trước đó của bạn.
- Chạm hoặc bấm KHỎE .
Đọc : Trình điều khiển không thể tải trên thiết bị này trong Windows 11
2] Chạy Trình khắc phục sự cố màn hình đen trực tuyến của Microsoft.
Trình khắc phục sự cố màn hình đen trực tuyến của Microsoft được thiết kế để giúp người dùng PC khắc phục sự cố màn hình đen hoặc trống mà họ có thể gặp phải trên thiết bị Windows 11/10 của mình.
Đọc : Giải thích màn hình chết màu tím, nâu, vàng, đỏ, cam
3] Chạy trình khắc phục sự cố Phần cứng và Thiết bị.
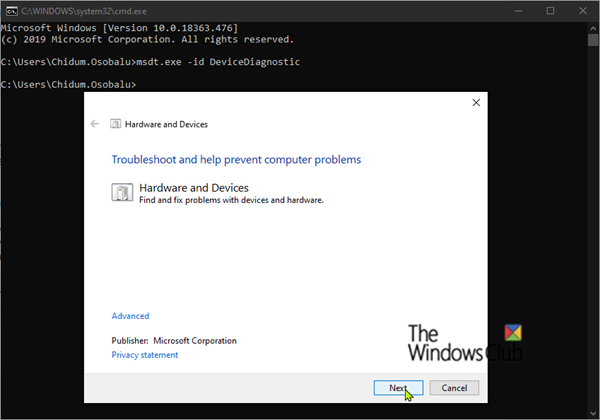
thanh cuộn dưới cùng thiếu chrome
Nếu bạn gặp sự cố với nguồn điện, bo mạch chủ, cáp màn hình hoặc cạc đồ họa, bạn có thể gặp sự cố phần cứng dẫn đến sự cố màn hình đen sau khi bạn cài đặt trình điều khiển đồ họa trên máy tính Windows 11/10. Sự cố có thể xảy ra với cáp HDMI và đảm bảo không có sự cố phần cứng nào với GPU bằng cách chạy Trình khắc phục sự cố phần cứng và thiết bị. Trình khắc phục sự cố này sẽ giúp bạn xác định xem GPU của bạn có đang không hoạt động hay không hoặc liệu có sự cố nào liên quan đến phần mềm mà trình hướng dẫn sẽ đề xuất hay không để áp dụng cách khắc phục phù hợp. Ngoài ra, bạn có thể kiểm tra thực tế và lắp lại mô-đun RAM, cũng như chạy kiểm tra bộ nhớ do RAM bị hỏng.
Trong một số trường hợp, nếu cáp HDMI bạn sử dụng để kết nối máy tính với màn hình bị lỗi, bạn có thể gặp sự cố màn hình đen. Bạn có thể ngắt kết nối cáp HDMI và để máy tính ở chế độ chờ trong vài phút, sau đó kết nối lại cáp HDMI và khởi động lại máy tính. Ngoài ra, hãy kiểm tra các sự cố của PSU vì PSU bị lỗi cung cấp không đủ năng lượng cho GPU và CPU có thể khiến phần cứng gặp trục trặc dẫn đến sự cố màn hình đen.
Tuy nhiên, có khả năng sự cố không liên quan đến phần cứng mà chỉ đơn giản là trục trặc phần mềm có thể được khắc phục bằng cách thay đổi cài đặt (ví dụ: tắt độ tương phản cao) thông qua bảng điều khiển bộ điều hợp đồ họa hoặc trong ứng dụng Cài đặt Windows.
4] Phục hồi/Cài đặt lại Trình điều khiển đồ họa
Vì trình điều khiển cạc đồ họa mà bạn đã cài đặt hoặc cập nhật đang gây ra sự cố nên bạn có thể khôi phục trình điều khiển hoặc truy cập trang web của nhà sản xuất cạc đồ họa, sau đó tải xuống và cài đặt trình điều khiển cũ hơn cho phần cứng GPU của mình. Bạn cũng có thể thử cài đặt lại trình điều khiển và xem liệu điều đó có khắc phục được sự cố mà bạn hiện đang gặp phải hay không. Để gỡ cài đặt trình điều khiển, bạn có thể sử dụng tiện ích Display Driver Uninstaller cho NVIDIA, AMD hoặc INTEL hoặc bạn có thể sử dụng bất kỳ phần mềm gỡ cài đặt miễn phí nào của bên thứ ba.
Đọc : Sửa lỗi màn hình đen khi chơi game trên Windows
5] Khắc phục sự cố Khởi động sạch phần cứng
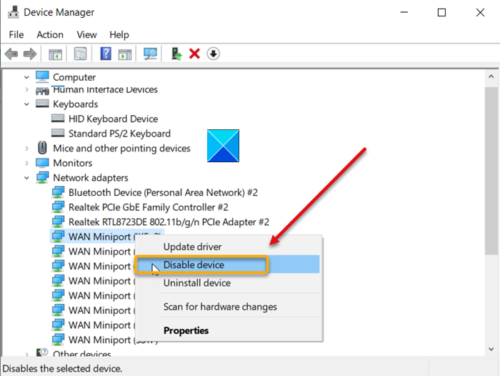
Nó có thể không nhất thiết là trình điều khiển đồ họa được cài đặt/cập nhật gây ra sự cố màn hình đen, mà có thể là sự cố xung đột với các trình điều khiển thiết bị đã cài đặt khác trên máy tính của bạn. Trong trường hợp này, bạn có thể khắc phục sự cố khởi động sạch phần cứng. Để hoàn thành tác vụ này, bạn sẽ phải tắt từng thành phần phần cứng không cần thiết để hệ thống hoạt động trong Trình quản lý thiết bị, sau đó bật lại từng thiết bị một, sau đó khởi động lại máy tính của bạn để xác định vấn đề. và tìm kiếm các thiết bị hoặc phần cứng có khả năng gây ra sự cố rồi thực hiện các bước cần thiết để khắc phục sự cố. Việc này có thể cập nhật trình điều khiển cho phần cứng có vấn đề hoặc bạn có thể phải thay thế phần cứng bị lỗi nếu cần.
Đọc : Cách tìm ra driver nào gây ra màn hình xanh trong Windows
6] Cập nhật/hạ cấp BIOS
Nếu bạn đã cập nhật BIOS trên hệ thống của mình, hãy kiểm tra xem bản cập nhật có thay đổi điện áp mặc định của CPU hay không và tự điều chỉnh điện áp cho phù hợp. CPU yếu có thể gây ra màn hình đen trong hoặc sau khi cài đặt các vấn đề về trình điều khiển cạc đồ họa. Bạn có thể sử dụng CPU-Z hoặc bất kỳ trình giám sát tài nguyên hệ thống bên thứ ba nào khác để kiểm tra xem máy tính của bạn có bị yếu không. Mặt khác, nếu bạn không cập nhật BIOS khi gặp sự cố, hãy đảm bảo BIOS của bạn được cập nhật nếu có bản cập nhật cho MOBO của bạn.
Tuy nhiên, nếu sự cố đèn nền bắt đầu xảy ra sau khi bạn cập nhật BIOS và trước đó máy tính của bạn vẫn hoạt động tốt, thì bạn có thể quay lại quá trình cập nhật BIOS.
Đọc : XHCI Hand-Off trong Windows BIOS là gì?
Bất kỳ giải pháp nào trong số này sẽ phù hợp với bạn!
Bài liên quan : Màn hình xanh sau khi cài đặt trình điều khiển trong Windows 11/10
Tại sao tôi nhận được màn hình đen sau khi cập nhật trình điều khiển?
Nếu màn hình PC của bạn chuyển sang màu đen sau khi cập nhật hoặc cài đặt trình điều khiển, nguyên nhân thường là do đôi khi sau khi cập nhật hệ thống Windows 11/10, PC sẽ khởi động lại và không thể phát hiện ngay thiết bị bên ngoài/ngoại vi như USB hoặc chuột không dây . Nếu phần cứng USB vẫn được kết nối với máy tính sau khi cập nhật, điều đó có thể khiến PC gây ra một số sự cố đồ họa dẫn đến màn hình đen.
Trình điều khiển đồ họa có thể gây ra màn hình đen không?
Chỉ riêng trình điều khiển đồ họa có thể không nhất thiết gây ra sự cố màn hình đen, vì nhiều yếu tố khác nhau có thể là nguyên nhân, từ lỗi ngẫu nhiên không được nhận dạng đến lỗi cài đặt trình điều khiển đồ họa. Những người dùng PC bị ảnh hưởng khác đã xác định được một số sự cố dẫn đến sự cố này.















