bạn có muốn gỡ cài đặt SpyHunter 4 hoặc Gián điệp 5 từ PC Windows của bạn? Nếu vậy, bài viết này sẽ quan tâm bạn.

Tại sao có SpyHunter trên máy tính của tôi?
SpyHunter là một chương trình chống phần mềm độc hại bảo vệ hệ thống của bạn khỏi phần mềm độc hại và vi rút như ngựa trojan, sâu máy tính, rootkit, v.v. Chương trình này đi kèm với công nghệ và chức năng loại bỏ phần mềm độc hại nâng cao cũng như các bộ bảo vệ tích cực giúp phát hiện và chặn/loại bỏ phần mềm độc hại trước khi nó ảnh hưởng đến PC của bạn. Nó cũng cung cấp một số tính năng tiện dụng bổ sung, bao gồm bảo vệ chống lại các cuộc tấn công của Hacker Thwart, bảo vệ quyền riêng tư, chức năng tối ưu hóa PC, trình hủy tệp, trình quét tệp trùng lặp, v.v. Nó là một phần mềm dựa trên đăng ký; tuy nhiên, bạn có thể kiểm tra bản dùng thử trước khi mua.
Hiện tại, có thể có nhiều lý do khác nhau khiến bạn muốn gỡ cài đặt hoặc xóa SpyHunter khỏi máy tính của mình.
- Thời gian dùng thử hoặc Đăng ký của bạn đã hết hạn.
- Có thể phần mềm không tương thích với hệ điều hành của bạn và không hoạt động bình thường trên máy tính của bạn.
- Phần mềm liên tục gặp sự cố hoặc đóng băng hoặc hoạt động không tốt trên máy tính của bạn.
- Bạn muốn cài đặt lại SpyHunter. Vì vậy, bạn phải gỡ cài đặt nó và sau đó cài đặt lại phiên bản sạch trên PC của mình.
Trong mọi trường hợp, bạn có thể xóa chương trình SpyHunter 4 hoặc SpyHunter 5 khỏi Windows 11/10 bằng các hướng dẫn được đề cập bên dưới.
Cách xóa SpyHunter khỏi Windows 11/10
ĐẾN xóa hoặc gỡ cài đặt chương trình từ PC chạy Windows 11/10, bạn có thể sử dụng Bảng điều khiển hoặc Cài đặt Windows. Gỡ cài đặt chương trình và sau đó xóa các tệp còn sót lại để xóa hoàn toàn. Dưới đây là các bước cơ bản giúp bạn có thể xóa SpyHunter 4 hoặc SpyHunter 5 khỏi máy tính của mình bằng ứng dụng Cài đặt:
- Đảm bảo SpyHunter 4 không chạy ngầm.
- Mở Cài đặt Windows.
- Điều hướng đến Ứng dụng > Ứng dụng đã cài đặt.
- Tìm SpyHunter 4 và nhấn tùy chọn menu ba chấm.
- Chọn tùy chọn Gỡ cài đặt.
- Xóa các tệp còn sót lại và các mục đăng ký không hợp lệ được liên kết với phần mềm.
- Khởi động lại máy tính của bạn.
Trước hết, hãy chắc chắn rằng chương trình SpyHunter không chạy trên máy tính của bạn. Theo mặc định, nó được khởi chạy tự động khi khởi động và chạy trong nền. Vì vậy, trước khi thử gỡ cài đặt, hãy nhấp chuột phải vào biểu tượng của nó từ khay hệ thống và đóng nó lại. Hoặc, bạn có thể mở Trình quản lý tác vụ bằng Ctrl+Shift+Esc, chọn quy trình SpyHunter và đóng nó bằng nút Kết thúc tác vụ.
Bây giờ, nhấn phím nóng Win+I để mở Cài đặt ứng dụng và từ bảng điều khiển bên trái, điều hướng đến ứng dụng chuyển hướng. Từ ngăn bên phải, bấm vào ứng dụng đã cài đặt tùy chọn và tìm kiếm Gián điệp 4 chương trình trong danh sách các ứng dụng đã cài đặt của bạn.
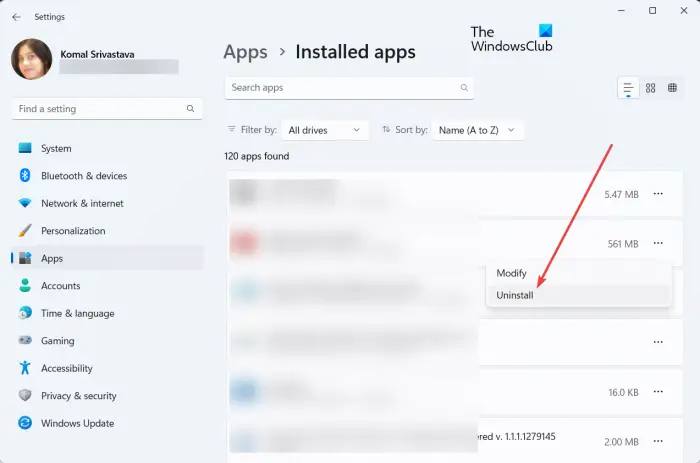
cửa sổ an toàn gia đình 10
Tiếp theo, nhấn nút menu ba chấm được liên kết với SpyHunter 4, chọn Gỡ cài đặt tùy chọn và xác nhận việc gỡ cài đặt ứng dụng. Windows sẽ bắt đầu gỡ bỏ SpyHunter khỏi hệ thống của bạn.
Khi chương trình được gỡ cài đặt, bạn cần xóa thủ công các tệp còn sót lại của chương trình để chương trình được gỡ bỏ hoàn toàn. Để làm điều đó, hãy mở File Explorer bằng Win+E và xóa các thư mục và tệp sau khỏi các vị trí bên dưới:
- C:\bootsqm.dat
- C:\Users\
\Desktop\SpyHunter.lnk - C:\sh4ldr
- C:\Tệp chương trình\Nhóm phần mềm Enigma
- C:\Windows\System32\Trình điều khiển\EsgScanner.sys
- C:\Users\
\Downloads\SpyHunter-Installer.exe
Có thể có các tệp còn sót lại của SpyHunter 4 tại các vị trí tùy chỉnh khác. Vì vậy, bạn cần tìm các tệp như vậy và xóa chúng khỏi máy tính của mình theo cách thủ công.
Sau đó, mở hộp lệnh Run bằng Win+R và nhập chỉnh sửa lại trong đó để mở ứng dụng Registry Editor.
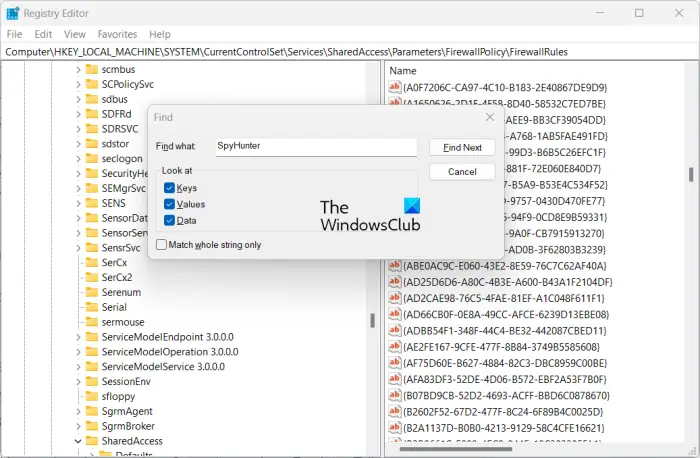
Trong ứng dụng Registry Editor, nhấn phím nóng Ctrl+F để mở hộp thoại Tìm. Bây giờ, gõ thợ săn gián điệp bên trong Tìm gì hộp và nhấp vào nút Find Next. Sau đó, nó sẽ bắt đầu tìm kiếm và định vị các mục đăng ký liên quan.
Bây giờ, xóa tất cả các mục đăng ký SpyHunter 4 không hợp lệ. Sau khi hoàn tất, hãy đóng Registry Editor và khởi động lại máy tính của bạn để áp dụng các thay đổi và xóa hoàn toàn SpyHunter 4 khỏi máy tính của bạn.
Ghi chú: Thay đổi sổ đăng ký không chính xác có thể gây ra thiệt hại nghiêm trọng cho máy tính của bạn. Do đó, chúng tôi khuyên bạn nên tạo bản sao lưu sổ đăng ký của bạn trước khi thực hiện các thay đổi sổ đăng ký ở trên để an toàn hơn.
Đọc: Máy quét chống vi-rút độc lập theo yêu cầu miễn phí dành cho Windows .
Bên cạnh Cài đặt, bạn cũng có thể sử dụng Bảng điều khiển để xóa SpyHunter 4 khỏi máy tính của mình. Để làm được điều đó, hãy tìm kiếm Bảng điều khiển trong Windows Search và tìm kiếm nó. Bây giờ, bấm vào Gỡ bỏ cài đặt một chương trình tùy chọn trong danh mục Chương trình. Tiếp theo, chọn chương trình SpyHunter 4, nhấn nút Gỡ cài đặt và làm theo hướng dẫn được nhắc để gỡ cài đặt chương trình. Sau đó, xóa các tệp còn sót lại và các mục đăng ký không hợp lệ để gỡ cài đặt hoàn toàn SpyHunter 4.
Nhìn thấy: Cách gỡ cài đặt phần mềm chống vi-rút Avast khỏi Windows ?
Gỡ bỏ SpyHunter 5/4 bằng phần mềm Uninstaller
Một số người dùng đã báo cáo sự cố khi gỡ cài đặt SpyHunter khỏi PC của họ theo cách thông thường. Dưới đây là một số sự cố mà người dùng gặp phải khi cố gắng xóa SpyHunter 4 khỏi Windows:
- Chương trình không được liệt kê trong ứng dụng Cài đặt hoặc Bảng điều khiển, vì vậy bạn không thể xóa chương trình theo cách thông thường.
- Đối với một số người dùng, có một quy trình không xác định khác đang làm gián đoạn tác vụ gỡ cài đặt của SpyHunter.
- Cũng có thể xảy ra lỗi trong quá trình gỡ cài đặt.
Bây giờ, nếu bạn đang gặp phải bất kỳ sự cố nào ở trên trong quá trình gỡ cài đặt SpyHunter 4, bạn có thể sử dụng dịch vụ của bên thứ ba chương trình gỡ cài đặt miễn phí Để loại bỏ nó. Trình gỡ cài đặt hàng loạt tào lao là một phần mềm tốt để gỡ cài đặt SpyHunter vì nó gỡ bỏ hoàn toàn phần mềm và ứng dụng khỏi máy tính của bạn. Nó cũng có thể liệt kê các mục bị ẩn hoặc được bảo vệ và xóa chúng. Ngoài ra, nếu có sự cố làm gián đoạn quá trình gỡ cài đặt, nó sẽ xử lý sự cố.
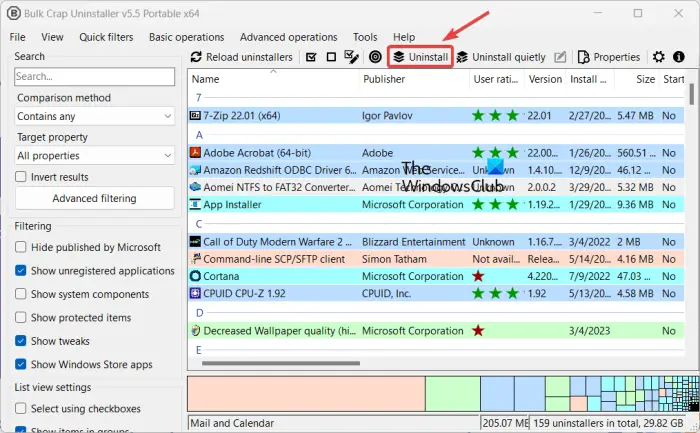
Tải xuống Bulk Crap Uninstaller từ trang web của nó và cài đặt nó trên máy tính của bạn. Nó cũng đi kèm trong một gói di động, vì vậy bạn có thể chạy nó bất cứ khi nào cần thiết mà không cần cài đặt. Khởi chạy trình gỡ cài đặt với tư cách quản trị viên và chọn chương trình SpyHunter 4 từ danh sách. Sau đó, nhấn nút Gỡ cài đặt và làm theo các bước trên màn hình để hoàn tất quá trình gỡ cài đặt. Sau đó, nó sẽ xóa tất cả các tệp còn sót lại khỏi máy tính của bạn để xóa hoàn toàn SpyHunter 4 khỏi PC của bạn.
Tôi hy vọng hướng dẫn này sẽ giúp bạn loại bỏ hoàn toàn SpyHunter 4 hoặc SpyHunter 5 khỏi PC của bạn.
Đọc : Công cụ diệt vi-rút & Trình gỡ cài đặt cho các chương trình AntiVirus phổ biến
Làm cách nào để dừng SpyHunter?
Nếu bạn đã đăng ký bản dùng thử của SpyHunter thông qua MyC Commerce, bạn có thể dừng hoặc hủy bản dùng thử hoặc đăng ký bằng cách đăng nhập vào phần MyAccount của MyC Commerce và sau đó hủy đăng ký của mình. Hoặc, bạn cũng có thể hủy gói đăng ký của mình bằng cách liên hệ trực tiếp với MyCommerce qua điện thoại hoặc email. Ngoài ra, bạn cũng có thể liên hệ với bộ xử lý thanh toán của EnigmaSoft (kiểm tra email xác nhận của bạn) hoặc Bộ phận trợ giúp phần mềm gián điệp để hủy đăng ký của bạn.
Hãy đọc ngay bây giờ: Cách gỡ cài đặt hoàn toàn McAfee Internet Security .



![Kết nối tài khoản Steam bị kẹt [Khắc phục]](https://prankmike.com/img/steam/D3/connecting-steam-account-stuck-fix-1.png)






![Trò chuyện thoại CS:GO không hoạt động [Đã sửa]](https://prankmike.com/img/games/65/cs-go-voice-chat-not-working-fixed-1.png)




