bạn có một bảng tính Excel với dữ liệu khổng lồ và bạn phải vò đầu bứt tai về cách tìm sự khác biệt ? Sự khác biệt trong Excel là khá phổ biến bất kể bạn là chuyên gia hay nghiệp dư. Chỉ có con người mới mắc lỗi khi bạn nhập dữ liệu vào trang tính Excel và một số phần bị sai.

Những lỗi như thiếu dấu chấm hoặc viết sai chính tả có thể thay đổi toàn bộ kết quả. May mắn thay, Microsoft Excel cung cấp một bộ công cụ tích hợp có thể hữu ích để phát hiện sự không nhất quán. Trong bài đăng này, chúng tôi sẽ thảo luận về cách tìm sự khác biệt hoặc khác biệt trong Excel và có được một bảng dữ liệu rõ ràng.
Sự khác biệt có nghĩa là gì trong Excel?
Sự khác biệt trong Excel xảy ra khi có sự không nhất quán trong cùng một dữ liệu trong cơ sở dữ liệu. Điều này có nghĩa là bạn phải sử dụng một định dạng khác cho hai hoặc nhiều dữ liệu giống nhau trong hai hoặc nhiều ô của bảng tính. Ví dụ,
- Thương hiệu của tôi & Co. tổng doanh số = 587
- Tên thương hiệu của tôi & Co tổng doanh số = 587
Như bạn có thể thấy khoảng thời gian bị thiếu trong ví dụ thứ 2 (Tổng doanh số của Co) so với ví dụ thứ nhất (Tổng doanh số của Co.). Điều này có vẻ bình thường đối với bạn vì bạn đã biết điều gì là đúng, nhưng máy tính không coi đó là điều tương tự.
mdb viewer cộng
Tương tự như vậy, sự khác biệt trong Excel cũng có thể phát sinh do lỗi đầu vào như khoảng trắng sau một giá trị, chữ hoa hoặc chữ thường, mục nhập trùng lặp hoặc định dạng dữ liệu không nhất quán. Do đó, chúng tôi có hướng dẫn chi tiết này để giải thích cách tìm sự khác biệt trong Excel một cách dễ dàng.
Cách tìm sự khác biệt trong Excel
Trước khi thử bất kỳ công cụ Excel nào bên dưới để tìm sự khác biệt trong Excel, bạn nên xem lại bảng tính theo cách thủ công. Bạn có thể sử dụng các công cụ khác nhau như đánh dấu hoặc định dạng có điều kiện để căn chỉnh dữ liệu theo cách có thể đọc được. Sau đó, bạn có thể so sánh các hàng hoặc cột và tìm kiếm bất kỳ sự không nhất quán nào như các mục nhập trùng lặp, chính tả sai, v.v.
Nếu điều đó không có ích, bạn có thể tiếp tục với các phương pháp bên dưới để tìm sự khác biệt trong Excel.
- Sử dụng Bộ lọc Excel để tìm sự khác biệt
- Tìm sự khác biệt trong Excel bằng Định dạng có điều kiện
- Xác định sự khác biệt bằng các hàm Excel nâng cao
- Phát hiện sự khác biệt bằng cách sử dụng Phần bổ trợ Excel
1] Sử dụng Bộ lọc Excel để tìm sự khác biệt
Sử dụng Lọc Hàm là một trong những phương pháp dễ dàng nhất để tìm ra sự khác biệt trong dữ liệu, đặc biệt đối với các trang tính Excel có dữ liệu lớn và lỗi chính tả. Ở đây chúng ta sẽ xem xét một ví dụ về Kết quả kiểm tra lớp 5 . Bên dưới Kết quả cột, có hai loại Vượt qua Và Thất bại , và một số được viết sai chính tả.
Chọn toàn bộ Kết quả cột và bấm vào Sắp xếp & Lọc chức năng phía trên bên phải.
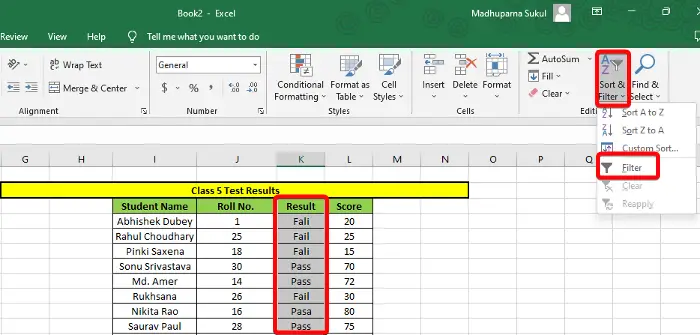
Điều này sẽ tạo ra một danh sách thả xuống trong Kết quả cột. Nhấp vào nó và bỏ chọn tất cả dữ liệu chính xác, ví dụ: dữ liệu được viết đúng chính tả ( Thất bại / Vượt qua ). Nhấn ĐƯỢC RỒI và Kết quả cột sẽ chỉ hiển thị dữ liệu không chính xác. Bây giờ, bạn có thể sửa chúng theo cách thủ công.
2] Tìm sự khác biệt trong Excel bằng Định dạng có điều kiện
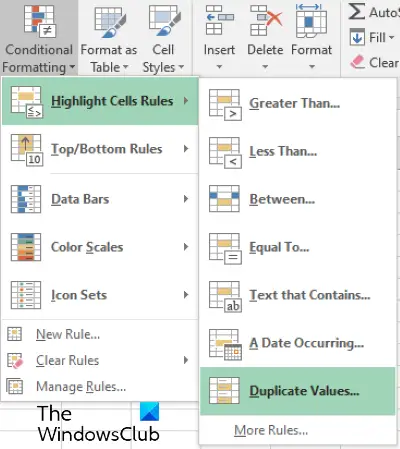
Định dạng có điều kiện giúp bạn xác định và so sánh hai hoặc nhiều hàng hoặc cột với nhau để xác định dữ liệu không khớp. Cách nhanh nhất để tìm ra sự khác biệt là đánh dấu các ô cho các mục trùng lặp hoặc duy nhất .
Tuy nhiên, bạn cũng có thể sử dụng các quy tắc khác như Quy tắc trên cùng/dưới cùng , Thanh dữ liệu , Thang màu , hoặc Bộ biểu tượng để tìm sự khác biệt trong dữ liệu Excel.
3] Xác định sự khác biệt bằng các hàm Excel nâng cao
Bạn có thể dùng NẾU NHƯ Và LÀ giúp bạn so sánh các ô và phát hiện bất kỳ sự khác biệt nào. Vì vậy, ở đây, bạn có thể sử dụng hàm IF để tìm ra những ô giống hệt nhau và chính xác ( ĐÚNG VẬY ) và ô nào sai ( SAI ).
Ngoài ra, bạn có thể kết hợp NẾU NHƯ và các hàm IS như ISNUMBER, ISERROR, ISBLANK, v.v. để phân tích giá trị đã đặt và trả về ĐÚNG VẬY hoặc SAI dựa trên kết quả.
Bạn cũng có thể sử dụng Hàm VLookUp , Hàm HLookUp , hoặc chức năng khớp để tìm bất kỳ sự khác biệt nào trong Excel.
Đọc: Mẹo và thủ thuật Microsoft Excel nâng cao
4] Phát hiện sự khác biệt bằng cách sử dụng Bổ trợ Excel
Microsoft Excel cung cấp một danh sách các bổ trợ giúp bạn tìm thấy sự khác biệt trong Excel một cách dễ dàng. Đối với điều này, bấm vào Tài liệu tab > Hơn > Tùy chọn > Tùy chọn Excel > Thêm vào > Quản lý > Phần bổ trợ COM > Đi > Yêu cầu bảng tính > ĐƯỢC RỒI . Bây giờ, bạn có thể sử dụng So sánh tệp lệnh từ Yêu cầu bảng tính để so sánh hai sổ làm việc và đánh dấu sự không nhất quán cho mỗi ô.
Hoặc, bạn có thể sử dụng Công cụ phân tíchPak ( Bổ trợ Excel ) để phân tích và phát hiện sự khác biệt trong dữ liệu Excel.
Đọc: Cách quản lý Add-in trong Microsoft Office
Ngoài ra, bạn cũng có thể sử dụng công cụ So sánh Excel để so sánh các trang tính Excel và tìm sự khác biệt trong tập dữ liệu.
Làm cách nào để kiểm tra sửa dữ liệu trong Excel?
Khi bạn có một trang tính Excel nơi những người dùng khác có thể nhập dữ liệu của họ theo định dạng đã đặt do bạn chỉ định, đó là lúc bạn sử dụng Xác nhận dữ liệu . Công cụ này giúp bạn sửa bất kỳ điểm bất thường nào trong dữ liệu không tuân theo nguyên tắc đã đặt hoặc khi nhập sai định dạng. Trong trường hợp này, Excel sẽ nhắc cảnh báo lỗi, nghĩa là bạn cần tìm sự khác biệt và sửa dữ liệu bằng cách sử dụng Xác nhận dữ liệu dụng cụ.
Để biết thêm về cách áp dụng Xác thực dữ liệu cho các ô trong Microsoft Excel , bạn có thể theo dõi bài viết chi tiết của chúng tôi.
Làm cách nào để tìm sự không khớp trong một cột trong Excel?
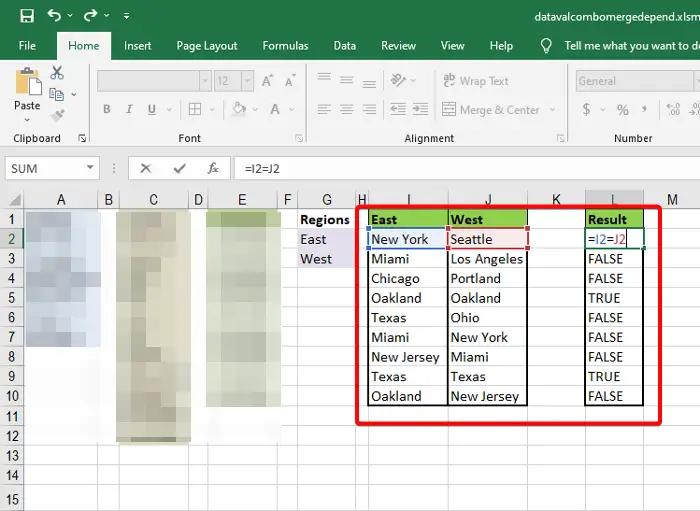
Trong khi Định dạng có điều kiện (như đã giải thích ở trên) có thể giúp bạn dễ dàng tìm thấy dữ liệu không khớp, VLookUp chức năng cho phép bạn so sánh các ô riêng lẻ.
Nếu sử dụng Toán tử bằng duy nhất để so sánh các cột trong Excel, hãy tạo một cột Kết quả mới. Bây giờ, trong Kết quả cột, hãy thêm công thức để so sánh các ô riêng lẻ. Ví dụ, =I2=J2 , và nó sẽ trả về kết quả là SAI nếu dữ liệu không khớp. Đối với những cái phù hợp, kết quả sẽ là ĐÚNG VẬY.
Tôi hi vọng cái này giúp được.















