Bài viết này cho thấy làm thế nào để thêm văn bản thay thế trong excel đến Hình ảnh, Biểu đồ, Đối tượng & PivotTable. Văn bản thay thế là viết tắt của Văn bản thay thế . Văn bản thay thế giúp người khuyết tật thị giác hiểu hình ảnh và nội dung đồ họa khác. Khi người dùng sử dụng Trình đọc màn hình và bắt gặp một ảnh có Văn bản thay thế, anh ta sẽ nghe thấy Văn bản thay thế, điều này sẽ giúp anh ta hiểu ảnh đó mô tả điều gì.
màn hình đen hộp ảo
chúng tôi sẽ mô tả cách thêm văn bản thay thế trong excel cho Hình ảnh, Biểu đồ, Đối tượng & PivotTable.
Cách thêm Alt Text vào hình ảnh trong Excel
Để thêm Văn bản thay thế vào hình ảnh trong Excel, hãy thực hiện theo các hướng dẫn sau:

- Mở Microsoft Excel.
- Chèn ảnh mà bạn muốn thêm Văn bản Thay thế. Đối với điều này, hãy đi đến “ Chèn > Ảnh .”
- Khi bạn chèn ảnh, nhấp chuột phải vào ảnh đó và chọn định dạng ảnh .
- Một ngăn Định dạng Ảnh sẽ mở ra ở bên phải. Dưới đó, bấm vào Kích thước & Thuộc tính biểu tượng. Bạn có thể đọc tên của biểu tượng bằng cách di con trỏ chuột lên nó.
- Bây giờ, hãy nhấp vào Văn bản thay thế để mở rộng nó. Ghi Tiêu đề và Sự miêu tả .
- Khi bạn đã hoàn tất, hãy đóng ngăn Định dạng Ảnh và lưu tệp Excel của bạn.
Cách thêm văn bản thay thế vào biểu đồ trong Excel
Trong Microsoft Excel, bạn có thể tạo các loại biểu đồ khác nhau để biểu thị dữ liệu của mình bằng đồ họa. Một số biểu đồ này bao gồm Thanh biểu đồ , Biểu đồ tròn , v.v. Bạn cũng có thể thêm Văn bản thay thế vào các biểu đồ này trong Excel. Để làm như vậy, hãy làm theo các bước được cung cấp dưới đây:
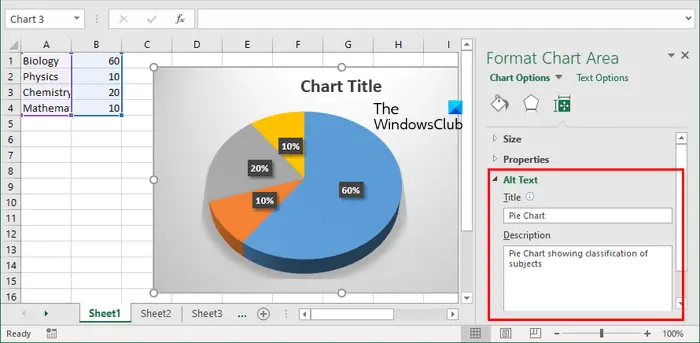
- Chọn biểu đồ của bạn. Bạn sẽ thấy các đường viền của biểu đồ.
- Đưa con trỏ chuột của bạn đến đường viền của biểu đồ và nhấp chuột phải vào đó.
- Lựa chọn Định dạng khu vực biểu đồ trong menu ngữ cảnh nhấp chuột phải.
- Khung Định dạng Khu vực Biểu đồ sẽ mở ra ở phía bên phải. bấm vào Kích thước & Thuộc tính biểu tượng.
- Mở rộng phần Văn bản thay thế và điền vào Tiêu đề và Sự miêu tả lĩnh vực.
- Lưu tệp Excel của bạn.
Cách thêm văn bản thay thế vào đối tượng trong Excel
Trong Excel, bạn cũng có thể chèn các loại tệp đối tượng khác nhau, chẳng hạn như tài liệu Word, tài liệu PowerPoint, một tệp PDF , v.v. Nếu bạn muốn thêm Văn bản thay thế vào các tệp này trong Excel, bạn có thể làm như vậy.
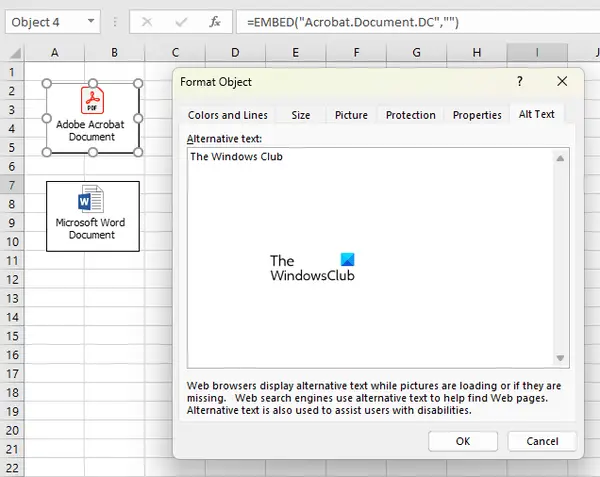
Các hướng dẫn sau đây sẽ hướng dẫn bạn về điều này:
- Nhấp chuột phải vào đối tượng mà bạn muốn thêm Văn bản thay thế.
- Lựa chọn định dạng đối tượng .
- Cửa sổ Format Object sẽ xuất hiện trong Excel. Bây giờ, đi đến Văn bản thay thế chuyển hướng.
- Viết Văn bản thay thế vào trường bắt buộc và nhấp vào OK.
- Lưu tệp Excel của bạn.
Cách thêm Văn bản thay thế vào PivotTable trong Excel
Trong Excel, bạn cũng có thể tạo PivotTable . PivotTable là một cách tương tác mà bạn có thể nhanh chóng tóm tắt lượng lớn dữ liệu. Nếu bạn muốn thêm Văn bản thay thế vào PivotTable trong Excel, hãy thực hiện theo các hướng dẫn sau:
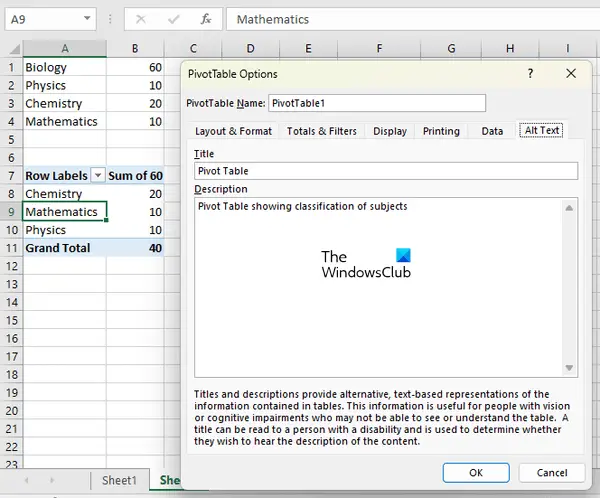
- Nhấp chuột phải vào bất kỳ đâu trên PivotTable của bạn.
- Lựa chọn Tùy chọn PivotTable từ menu ngữ cảnh nhấp chuột phải.
- Trong cửa sổ Tùy chọn PivotTable, hãy chuyển đến Văn bản thay thế chuyển hướng.
- Ghi Tiêu đề và Sự miêu tả cho PivotTable của bạn và bấm OK.
- Lưu tệp Excel của bạn.
Đó là nó. Tôi hi vọng cái này giúp được.
Tại sao Văn bản thay thế của tôi không hiển thị trong Excel?
Văn bản thay thế được thêm vào hình ảnh, đối tượng, v.v., không được hiển thị trên chúng. Văn bản thay thế là thêm thông tin bổ sung vào hình ảnh, đối tượng, v.v. để những người khiếm thị có thể hiểu hình ảnh hiển thị gì. Nếu không thêm Văn bản Thay thế, họ sẽ chỉ biết rằng có một hình ảnh hoặc một đối tượng được chèn vào Excel.
cách cài đặt windows 10 mà không cần cd hoặc usb
Đọc : Cách tạo Biểu đồ Run trong Excel .




![BetterDiscord không hoạt động [Khắc phục]](https://prankmike.com/img/discord/18/betterdiscord-not-working-fix-1.jpg)










