Photoshop có các công cụ và tính năng cho phép bạn tạo tác phẩm nghệ thuật hấp dẫn. Học hỏi cách thêm ánh sáng vào hình ảnh và văn bản trong photoshop có thể giúp bạn tạo các bản trình bày thú vị. Ánh sáng có thể tạo thêm đường viền sáng bóng cho các hình đại diện bằng vàng hoặc các vật liệu khác sẽ phát sáng.

windows mono audio
Thêm ánh sáng cho hình ảnh và văn bản trong Photoshop
Photoshop có kiểu lớp Ánh sáng bên ngoài trong menu Kiểu lớp. Kiểu lớp Ánh sáng bên ngoài thêm ánh sáng tự động xung quanh hình ảnh hoặc văn bản. Bạn có thể điều chỉnh Ánh sáng bên ngoài thành các tùy chọn để tăng cường nó. Bạn cũng có thể sử dụng kiểu layer Stroke cùng với kiểu layer Outer glow để làm cho ánh sáng nổi bật hơn.
Bạn có thể làm cho văn bản phát sáng bằng cách thêm hiệu ứng đèn neon. Để tạo ánh sáng xung quanh hình ảnh hoặc văn bản trong Photoshop, hãy làm theo các bước sau:
- Mở và chuẩn bị Photoshop
- Thêm hình ảnh hoặc văn bản trong Photoshop
- Xóa nền
- Thêm Ánh sáng bên ngoài vào hình ảnh/văn bản
- Thay đổi thuộc tính Ánh sáng bên ngoài
1] Mở và chuẩn bị Photoshop
Bước đầu tiên là mở Photoshop và tạo một canvas mới để làm việc. Nhấp vào biểu tượng Photoshop và mở nó. khi Photoshop mở, hãy truy cập Tài liệu sau đó Mới hoặc nhấn Ctrl + N .
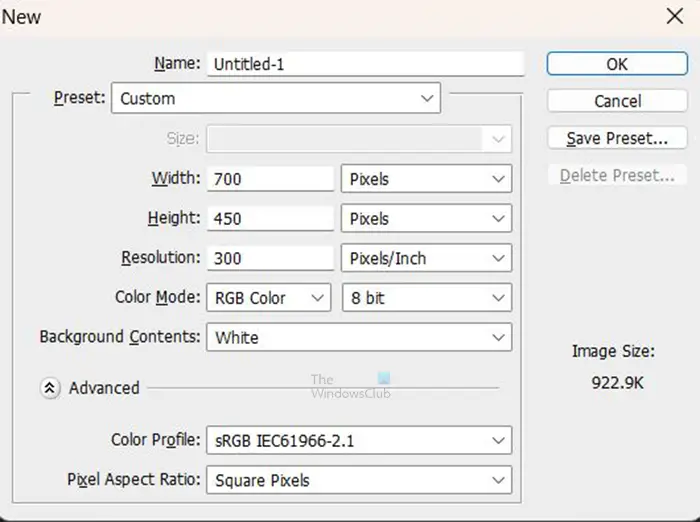
Cửa sổ Tùy chọn tài liệu mới sẽ mở ra để bạn chọn các tùy chọn mà bạn muốn cho tài liệu của mình. khi bạn đã chọn các tùy chọn mà bạn muốn, nhấn Được rồi để tạo tài liệu.
2] Thêm hình ảnh hoặc văn bản trong Photoshop
Bây giờ là lúc để thêm hình ảnh hoặc văn bản vào Photoshop. Bạn có thể đã có văn bản hoặc hình ảnh trong Photoshop. Bạn cũng có thể mở hình ảnh hoặc văn bản đã tạo trong photoshop. Để mở hình ảnh hoặc văn bản trong Photoshop, hãy tìm nó trên máy tính của bạn, sau đó nhấp và kéo hình ảnh hoặc văn bản vào tài liệu mới mà bạn đã tạo. Bạn cũng có thể đi đến Tài liệu và sau đó Mở đưa lên mở tệp cửa sổ. Sau đó, bạn có thể tìm kiếm tệp, chọn tệp đó và nhấn Mở .

Đây là hình ảnh sẽ có ánh sáng được thêm vào nó. bạn có thể thấy rằng có một nền phía sau đối tượng của hình ảnh,
3] Xóa nền
Nếu bạn muốn thêm ánh sáng vào hình ảnh, bạn có thể phải xóa nền tùy thuộc vào những gì bạn muốn làm với hình ảnh. Một số hình ảnh sẽ trông ổn với nền phía sau hình ảnh. bạn có thể muốn loại bỏ nền để ánh sáng sẽ bao quanh đối tượng của ảnh. Trong bài viết này, nền sẽ bị loại bỏ.
Để loại bỏ nền, bạn có thể sử dụng đũa phép , các Công cụ lựa chọn nhanh , các dây thòng lọng đa giác , các công cụ thòng lọng nam châm , hoặc là công cụ bút . Những thứ dễ sử dụng nhất là công cụ Pen và công cụ Quick selection, tuy nhiên, công cụ Pen là chính xác nhất.
Để xóa nền dễ dàng hơn, hãy thay đổi màu canvas thành màu tương phản với hình ảnh. Điều này sẽ làm cho hình ảnh dễ nhìn hơn khi bạn xóa các vùng. bài viết này sẽ chỉ cho bạn cách xóa nền khỏi hình ảnh.
Nếu văn bản không có nền để xóa, bạn có thể bỏ qua bước này đối với văn bản.

Sau đó, bạn có thể thay đổi màu nền thành màu đen hoặc màu tối để ánh sáng sẽ hiển thị tốt hơn nhiều. Nền ở đây là lớp nền được đặt bên dưới lớp hình ảnh. Lớp nền được chuyển đổi thành một lớp sau đó màu chuyển thành màu đen,
4] Thêm ánh sáng bên ngoài vào hình ảnh/văn bản
Trong bước này, kiểu layer Outer glow sẽ được thêm vào.
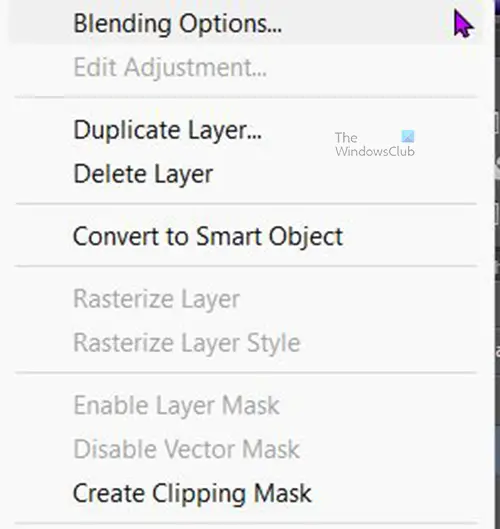
Để thêm ánh sáng bên ngoài vào hình ảnh hoặc văn bản, nhấp chuột phải vào lớp hình ảnh hoặc văn bản và chọn tùy chọn pha trộn . Khi mà kiểu lớp cửa sổ tùy chọn hiện ra bấm vào chữ Ánh sáng bên ngoài .
Giữ cái độ mờ ở mức 75%, bạn có thể điều chỉnh Tiếng ồn một chút, quan sát kết quả và dừng lại khi bạn hài lòng với kết quả. Bạn có thể thay đổi màu của Ánh sáng ngoài hoặc giữ nó làm mặc định. Bạn có thể thay đổi Kích cỡ Và Lây lan của Ánh sáng bên ngoài để phù hợp với sở thích của bạn.
Trong tiêu đề Chất lượng, nhấp vào mũi tên thả xuống bên cạnh hình thu nhỏ (Bộ chọn đường viền) và chọn Đường viền nửa vòng. Để xem tên của đường viền, hãy di chuột qua bất kỳ đường viền nào và tên sẽ hiển thị. Nhấp vào khử răng cưa để sửa bất kỳ biến dạng nào trong ánh sáng. Khi bạn chọn xong, hãy nhấp vào Được rồi để giữ các thay đổi. Và đóng cửa sổ Layer style.
trình duyệt chromium tốt nhất
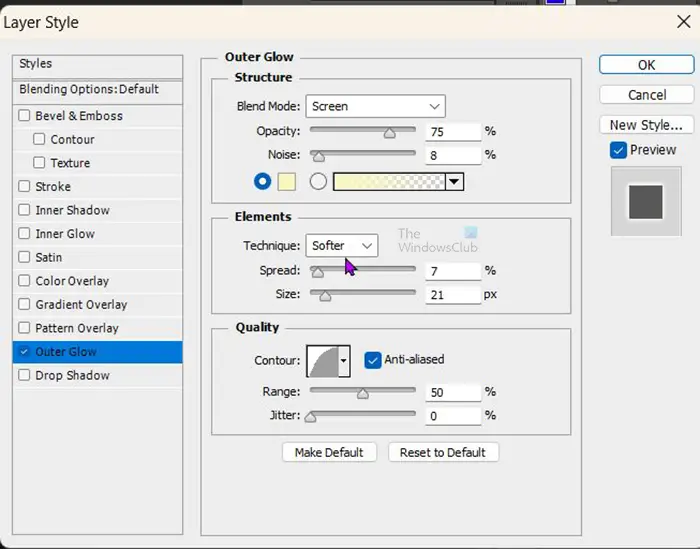
Dưới đây là các tùy chọn kiểu Lớp được sử dụng cho Ánh sáng bên ngoài. Bạn có thể điều chỉnh những gì phù hợp với hình ảnh của bạn.

Đây là hình ảnh có màu sáng mặc định.

Đây là văn bản với màu sắc của ánh sáng thay đổi.
Đọc: Cách biến Ảnh thành Ảnh ghép trong Photoshop
Làm cách nào để thay đổi lớp nền thành lớp có thể chỉnh sửa thông thường?
Bạn có thể thay đổi lớp nền thành lớp có thể chỉnh sửa thông thường theo một số cách. Phương pháp đầu tiên mà bạn có thể thử là đi tới thanh menu trên cùng và nhấp vào Lớp sau đó Mới sau đó Lớp từ nền . Cửa sổ Tùy chọn lớp mới sẽ xuất hiện, bạn có thể đặt tên cho lớp mới rồi nhấn Ok để xác nhận và đóng lại. Lớp nền sẽ được chuyển đổi thành lớp có thể chỉnh sửa thông thường.
Một cách khác để thay đổi lớp nền thành lớp có thể chỉnh sửa thông thường là nhấp đúp vào lớp nền. Cửa sổ Tùy chọn lớp mới sẽ xuất hiện, bạn có thể đặt tên cho lớp mới rồi nhấn Được rồi để xác nhận và đóng lại. Lớp nền sẽ được chuyển đổi thành lớp có thể chỉnh sửa thông thường.
Bạn cũng có thể nhấp chuột phải vào lớp nền để hiển thị menu và từ menu nhấp vào Lớp từ nền . Cửa sổ Tùy chọn lớp mới sẽ xuất hiện, bạn có thể đặt tên cho lớp mới rồi nhấn Được rồi để xác nhận và đóng lại.
Tôi có thể thêm ánh sáng vào hình ảnh mà không xóa nền không?
Có thể thêm ánh sáng xung quanh hình ảnh mà không xóa nền, tuy nhiên, ánh sáng sẽ bao quanh nền. Ánh sáng sẽ không có hình dạng của hình ảnh mà sẽ có bất kỳ hình dạng nào của nền.















