Một tính năng hữu ích của minh họa là việc sử dụng các lớp. lớp giống như những chiếc lá trong suốt mà tác phẩm nghệ thuật được thực hiện trên đó. Các phần của tác phẩm nghệ thuật được thực hiện trên một lớp khác và sau đó được kết hợp. Để làm cho các lớp tương tác với nhau tốt hơn, chế độ hòa trộn được thay đổi. Chế độ hòa trộn là cách các lớp tương tác với nhau.

Chế độ hòa trộn cho lớp phía trên biết màu gì và bao nhiêu màu cho phép đi qua. Điều này sau đó sẽ thay đổi những gì bạn sẽ thấy. Học hỏi cách sử dụng các chế độ hòa trộn trong Illustrator là rất quan trọng. Có mười sáu chế độ hòa trộn có sẵn trong Illustrator và tất cả chúng sẽ cho một kết quả khác khi được sử dụng.
Cách thay đổi Chế độ hòa trộn trong Illustrator
Kết quả của việc bạn chọn chế độ hòa trộn sẽ trông khác nhau dựa trên màu sắc được sử dụng cho lớp trên cùng và phần trăm độ trong suốt (Độ mờ). Bài viết này sẽ đi qua các chế độ hòa trộn và hình ảnh với các ví dụ sẽ được sử dụng.
- Mở và chuẩn bị Illustrator
- Đặt đối tượng trong Illustrator
- Các chế độ hòa trộn có sẵn trong Illustrator
- Áp dụng chế độ hòa trộn cho đối tượng trên cùng
1] Mở và chuẩn bị Illustrator
Để mở Illustrator, bạn có thể nhấp đúp vào biểu tượng Illustrator. Tùy thuộc vào phiên bản Illustrator mà bạn đang sử dụng, kết quả sẽ khác nhau. Tuy nhiên, bạn sẽ được dẫn đến một màn hình nơi bạn chọn các tùy chọn mà bạn muốn cho tài liệu của mình.
2] Đặt các đối tượng trong Illustrator
Đối với bài viết này, các đối tượng sẽ được tạo trong Illustrator. Các ví dụ sẽ là các hình chữ nhật đơn giản sẽ được sử dụng để minh họa các chế độ Hòa trộn khác nhau trông như thế nào. Để đặt các đối tượng trong Illustrator, bạn có thể thực hiện theo một số cách. Bạn có thể nhấp và kéo hình ảnh trong Illustrator. Bạn cũng có thể đi đến Tài liệu sau đó Mở sau đó chọn hình ảnh mà bạn muốn và sau đó nhấp vào Mở . Bạn cũng có thể nhấp chuột phải vào hình ảnh rồi nhấp vào Mở với sau đó Minh họa (phiên bản) . Lưu ý rằng chế độ hòa trộn sẽ chỉ hiển thị khi bạn có hai hoặc nhiều hình ảnh hoặc đối tượng trong Illustrator. Sự thay đổi sẽ hiển thị thông qua đối tượng ở trên cùng.
3] Các chế độ hòa trộn có sẵn trong Illustrator

Bình thường
Vẽ vùng chọn bằng màu hòa trộn mà không tương tác với màu cơ bản. Đây là chế độ mặc định.
làm tối
Chọn màu cơ bản hoặc màu hòa trộn—bất kỳ màu nào tối hơn—làm màu kết quả. Các khu vực sáng hơn màu hòa trộn được thay thế. Các vùng tối hơn màu hòa trộn không thay đổi.
nhân
Nhân màu cơ bản với màu hòa trộn. Màu kết quả luôn là màu đậm hơn. Nhân bất kỳ màu nào với màu đen sẽ tạo ra màu đen. Nhân bất kỳ màu nào với màu trắng để lại màu không thay đổi. Hiệu ứng này tương tự như vẽ trên trang có nhiều điểm đánh dấu ma thuật.
Ghi màu
Làm tối màu cơ bản để phản ánh màu hòa trộn. Trộn với màu trắng không tạo ra thay đổi.
làm sáng
Chọn màu cơ bản hoặc màu hòa trộn—bất kỳ màu nào nhạt hơn—làm màu kết quả. Các khu vực tối hơn màu hòa trộn được thay thế. Các vùng sáng hơn màu hòa trộn không thay đổi.
Màn hình
Nhân nghịch đảo của màu hòa trộn và màu cơ bản. Màu kết quả luôn là màu sáng hơn. Sàng lọc với lá màu đen không thay đổi màu sắc. Sàng lọc với màu trắng tạo ra màu trắng. Hiệu ứng này tương tự như chiếu nhiều ảnh slide chồng lên nhau.
Màu Dodge
Làm sáng màu cơ bản để phản ánh màu hòa trộn. Pha trộn với màu đen không tạo ra thay đổi.
lớp phủ
cổng mặc định không khả dụng windows 10 ethernet
Nhân hoặc sàng lọc các màu, tùy thuộc vào màu cơ bản. Các mẫu hoặc màu phủ lên tác phẩm nghệ thuật hiện có, giữ nguyên các điểm nổi bật và bóng tối của màu cơ bản trong khi trộn màu hòa trộn để phản ánh độ sáng hoặc tối của màu gốc.
Ánh sáng mềm mại
Làm tối hoặc làm sáng màu, tùy thuộc vào màu hòa trộn. Hiệu ứng này tương tự như việc chiếu một ánh đèn sân khấu khuếch tán lên tác phẩm nghệ thuật.
Nếu màu pha trộn (nguồn sáng) sáng hơn 50% màu xám, tác phẩm nghệ thuật sẽ sáng lên, như thể nó bị né. Nếu màu hòa trộn tối hơn 50% màu xám, tác phẩm nghệ thuật sẽ bị tối đi, như thể nó bị cháy trong. Tranh có màu đen hoặc trắng thuần túy tạo ra vùng tối hơn hoặc sáng hơn rõ rệt nhưng không tạo ra màu đen hoặc trắng thuần túy.
Đèn rất sáng
Nhân hoặc sàng lọc các màu, tùy thuộc vào màu hòa trộn. Hiệu ứng này tương tự như việc chiếu một ánh đèn sân khấu gay gắt lên tác phẩm nghệ thuật.
Nếu màu pha trộn (nguồn sáng) sáng hơn 50% màu xám, tác phẩm nghệ thuật sẽ sáng lên, như thể nó đã được sàng lọc. Điều này rất hữu ích để thêm điểm nổi bật cho tác phẩm nghệ thuật. Nếu màu pha trộn tối hơn 50% màu xám, tác phẩm nghệ thuật sẽ bị tối đi, như thể nó được nhân lên. Điều này rất hữu ích để thêm bóng vào tác phẩm nghệ thuật. Vẽ với màu đen hoặc trắng thuần túy dẫn đến màu đen hoặc trắng thuần túy.
Sự khác biệt
Trừ màu hòa trộn khỏi màu cơ bản hoặc màu cơ bản khỏi màu hòa trộn, tùy thuộc vào màu nào có giá trị độ sáng lớn hơn. Pha trộn với màu trắng sẽ đảo ngược các giá trị màu cơ bản. Pha trộn với màu đen không tạo ra thay đổi.
loại trừ
Tạo hiệu ứng tương tự nhưng có độ tương phản thấp hơn chế độ Difference. Pha trộn với màu trắng đảo ngược các thành phần màu cơ bản. Pha trộn với màu đen không tạo ra thay đổi.
Huế
Tạo màu kết quả với độ chói và độ bão hòa của màu cơ bản và sắc thái của màu hòa trộn.
bão hòa
Tạo màu kết quả với độ chói và sắc độ của màu cơ bản và độ bão hòa của màu hòa trộn. Vẽ bằng chế độ này trong khu vực không có độ bão hòa (màu xám) không gây ra thay đổi.
Màu sắc
Tạo màu kết quả với độ chói của màu cơ bản, màu sắc và độ bão hòa của màu hòa trộn. Điều này bảo tồn các mức xám trong tác phẩm nghệ thuật và rất hữu ích để tô màu tác phẩm nghệ thuật đơn sắc và để pha màu tác phẩm nghệ thuật màu.
độ sáng
Tạo màu kết quả với màu sắc và độ bão hòa của màu cơ bản và độ chói của màu hòa trộn. Chế độ này tạo hiệu ứng ngược lại với chế độ Màu.
Lưu ý: Các chế độ Difference, Exclusion, Hue, Saturation, Color và Luminosity không hòa trộn các màu đốm—và với hầu hết các chế độ hòa trộn, màu đen được chỉ định là 100% K sẽ loại bỏ màu trên lớp bên dưới. Thay vì 100% màu đen, hãy chỉ định màu đen đậm bằng các giá trị CMYK.
4] Áp dụng chế độ hòa trộn cho đối tượng trên cùng
Khi bạn đặt các đối tượng trong Illustrator, chúng sẽ tự động được đặt trên cùng một lớp. Bạn có thể chọn đặt từng đối tượng trên một lớp khác nhau. Tuy nhiên, bạn phải đặt đối tượng có chế độ uốn bên trên các đối tượng khác mà bạn muốn nó bị ảnh hưởng.
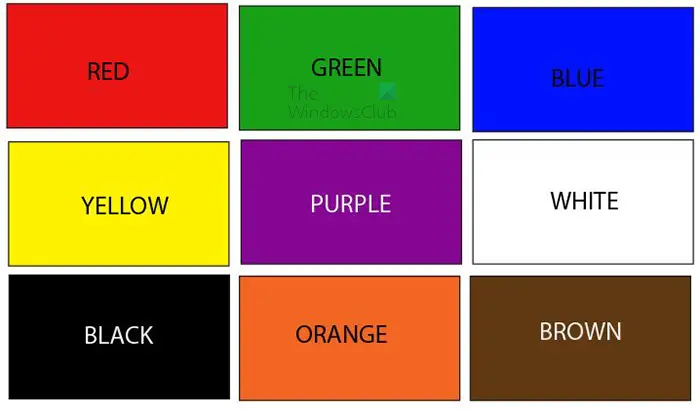
trình tải xuống vi rút máy tính
Đây là đối tượng sẽ nằm bên dưới đối tượng mà chế độ hoà trộn sẽ được áp dụng. Đối tượng này được tạo thành từ chín hình chữ nhật có màu sắc khác nhau.
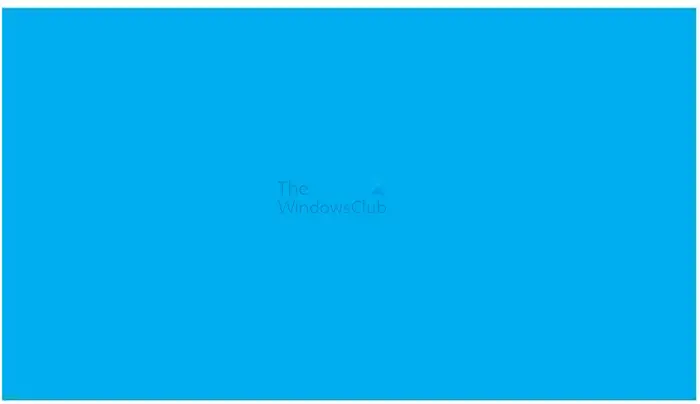
Đây là đối tượng sẽ ở phía trên và áp dụng chế độ hòa trộn cho nó. Lưu ý rằng màu bạn sử dụng cho đối tượng ở trên cùng và phần trăm độ mờ sẽ ảnh hưởng đến kết quả. Đối tượng sẽ được sử dụng sẽ có màu tím. Bạn có thể sử dụng bất kỳ màu nào bạn muốn hoặc thậm chí sử dụng một dải màu.
Áp dụng chế độ hòa trộn
Để áp dụng chế độ hòa trộn, hãy chọn đối tượng mà bạn muốn áp dụng chế độ hòa trộn, sau đó đặt nó lên trên các đối tượng khác.
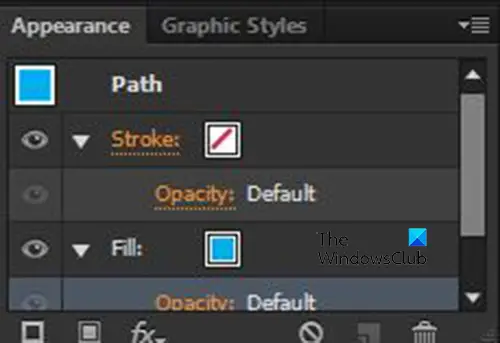
Sau đó, bạn sẽ chuyển đến bảng bên phải và tìm trong bảng Giao diện.
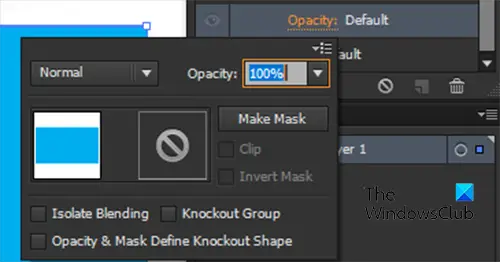
Bấm vào mũi tên bên cạnh Đột quỵ hoặc Đổ đầy tùy thuộc vào chế độ màu bạn muốn thay đổi. Lưu ý rằng bạn có thể áp dụng các chế độ hoà trộn cho phần tô của đối tượng cũng như nét của đối tượng. Sau đó, bạn nhấp vào Độ mờ và bạn sẽ thấy một menu có Chế độ hòa trộn và Độ mờ cho đối tượng.

nhấp vào từ Bình thường để xem danh sách các chế độ hòa trộn có sẵn. Bình thường là chế độ hòa trộn đầu tiên và chế độ hòa trộn này sẽ giữ nguyên đối tượng. Bạn có thể xem danh sách trong Bước 3 để xem các chế độ hòa trộn khác nhau sẽ làm gì.
Dưới đây là một vài ví dụ về các chế độ hòa trộn khác nhau và chúng sẽ trông như thế nào.
Màu xanh sẽ được đặt trên một nửa hình chữ nhật màu. Điều này sẽ giúp bạn nhìn thấy màu gốc và màu bên dưới màu xanh lam khi chế độ màu xanh lam được thay đổi. Bởi vì có rất nhiều chế độ Hòa trộn nên sẽ chỉ có năm ví dụ được hiển thị. Tuy nhiên, bạn có thể thử nghiệm với các chế độ hòa trộn khác để xem kết quả.
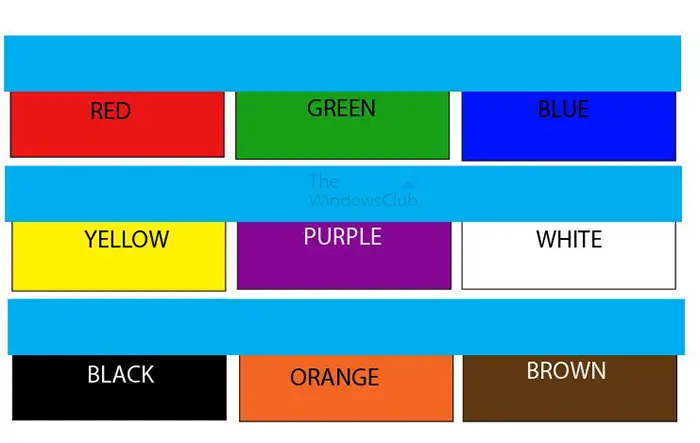
Đây là giao diện ban đầu của các đối tượng.
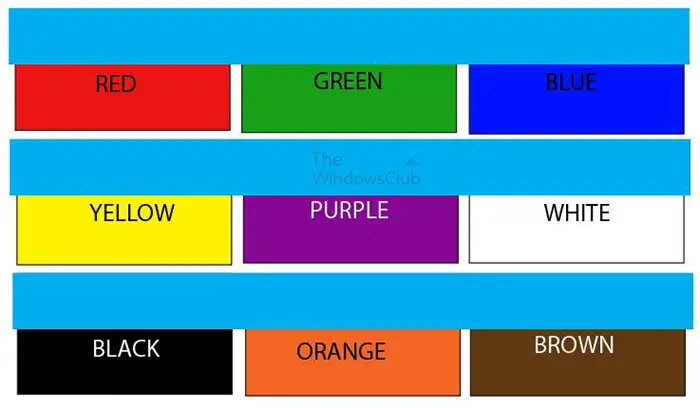
Chế độ hòa trộn bình thường
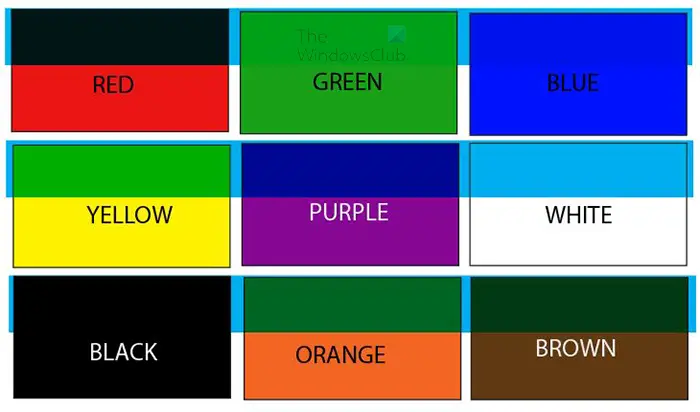
Làm tối chế độ hòa trộn
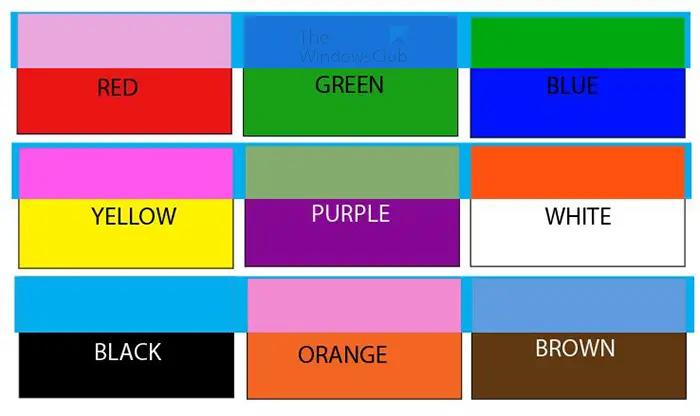
Chế độ hòa trộn loại trừ
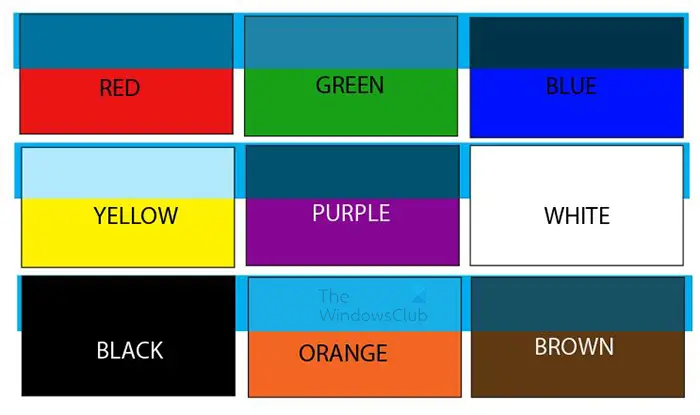
Chế độ hòa trộn Huế
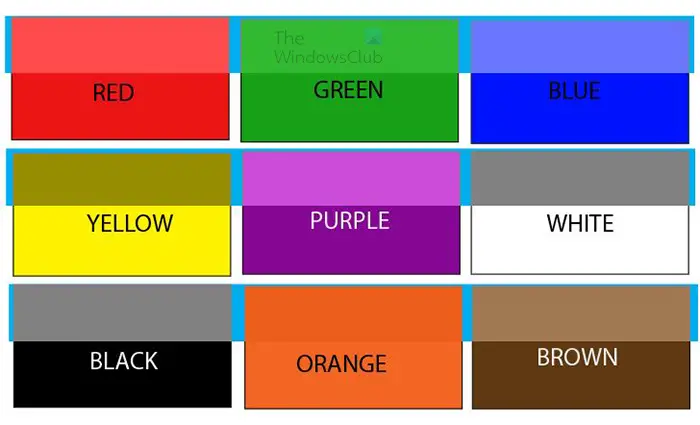
Chế độ hòa trộn độ sáng
Mẹo: Nếu bạn có nhiều đối tượng với các chế độ Hòa trộn khác nhau, bạn có thể chọn tất cả các đối tượng có cùng chế độ hòa trộn. Để chọn tất cả các đối tượng có cùng chế độ hòa trộn, hãy chuyển đến thanh menu trên cùng và nhấp vào Lựa chọn sau đó Như nhau sau đó Chế độ hoà trộn .
Đọc: Cách tạo nền trắng trong suốt trong Illustrator
Chế độ hòa trộn màu làm gì trong Illustrator?
Chế độ hòa trộn Màu giữ nguyên độ sáng của lớp dưới cùng trong khi sử dụng màu sắc và sắc độ của lớp trên cùng.
Chế độ hòa trộn được sử dụng nhiều nhất trong Illustrator là gì?
Chế độ hòa trộn Multiply là chế độ hòa trộn được sử dụng nhiều nhất trong Illustrator. Chế độ hòa trộn Multiply Nhân màu cơ bản với màu hòa trộn. Màu kết quả luôn tối hơn. Chế độ hòa trộn Multiply sử dụng các pixel tối để làm tối lớp bên dưới, trong khi màu trắng trở nên trong suốt.















