nhúng một Tài liệu văn bản TRONG Microsoft Excel là một khả năng, nhưng không phải ai cũng biết làm thế nào. Có nhiều lý do khiến một người muốn chèn tài liệu Word vào bên trong sổ làm việc hoặc bảng tính Excel. Chúng tôi đã quyết định giải thích cách thực hiện việc này theo nhiều cách.

Cách chèn file Word vào Excel
Để thêm hoặc nhúng tài liệu Word vào bên trong Excel, người dùng phải thực hiện thông qua Đối tượng, Dán đặc biệt, Tài liệu được liên kết hoặc tạo tệp mới. Hãy để chúng tôi xem tất cả các phương pháp này.
- Chèn tài liệu dưới dạng đối tượng
- Sử dụng tính năng Dán đặc biệt
- Thêm tài liệu Word được liên kết vào Excel
- Tạo một tài liệu Word mới trong Excel
1] Chèn tài liệu dưới dạng đối tượng
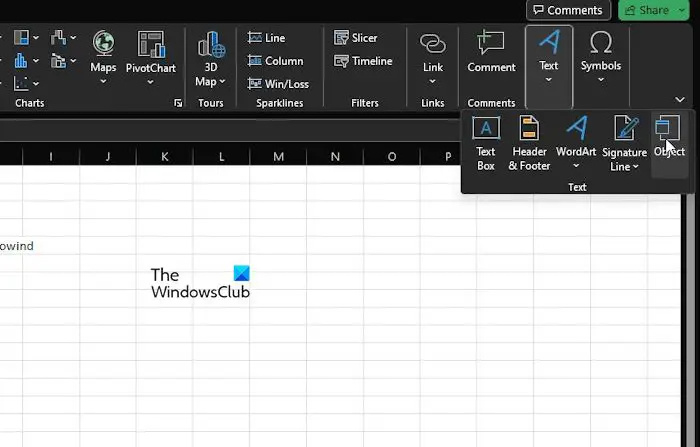
Tùy chọn đầu tiên ở đây mà chúng tôi muốn thảo luận là cách chèn tài liệu dưới dạng đối tượng. Đây là một trong những phương pháp được sử dụng nhiều nhất, vì vậy hãy để chúng tôi giải thích.
Chúng tôi cho rằng Microsoft Excel đã được mở cùng với sổ làm việc có liên quan.
thay đổi màu chữ trong triển vọng
Hãy tiếp tục và nhấp vào Chèn tab, sau đó chọn Nhóm văn bản .
Tìm kiếm Sự vật và bấm vào nó ngay lập tức.
Từ cửa sổ Đối tượng nhỏ, vui lòng chọn Tạo từ tệp chuyển hướng.
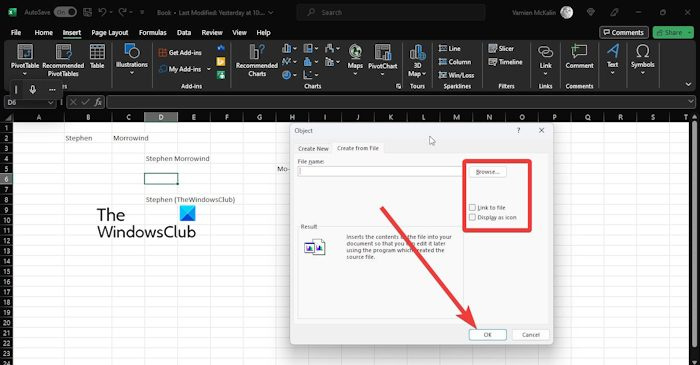
Bấm vào duyệt , sau đó định vị tài liệu Word.
sổ tay tốt hơn
Hãy đảm bảo rằng Liên kết đến tệp không được chọn.
Tuy nhiên, khi nói đến Hiển thị dưới dạng Biểu tượng , bạn có thể chọn để chọn hoặc để nguyên.
Cuối cùng, nhấn ĐƯỢC RỒI để thêm tài liệu vào sổ làm việc Excel của bạn.
2] Sử dụng tính năng Dán đặc biệt
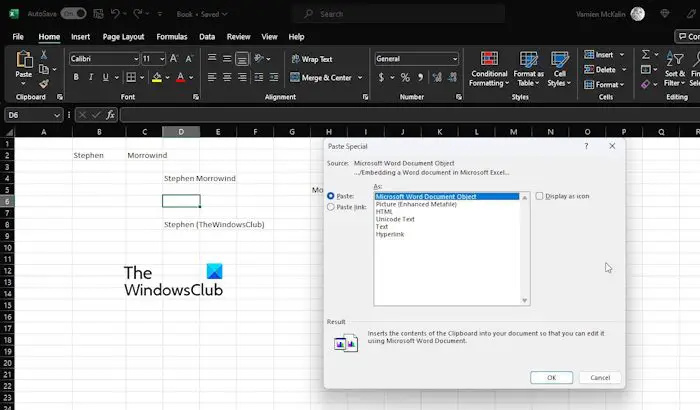
Một cách khác để người dùng thêm tài liệu Word vào Excel là tận dụng tính năng Paste Special.
bộ đếm cửa sổ 10 khung hình / giây
- Trước tiên, bạn phải định vị tệp Word mà bạn muốn thêm vào bảng tính.
- Mở tài liệu, sau đó sao chép văn bản đã chọn hoặc tất cả nếu bạn muốn.
- Mở bảng tính Excel và nhấp vào Trang chủ chuyển hướng.
- Bấm vào mũi tên trên Dán nút, sau đó chọn dán đặc biệt thông qua Tùy chọn dán trình đơn thả xuống.
- Từ dán đặc biệt cửa sổ, chọn Dán , cùng với Đối tượng Tài liệu Microsoft Word.
- Từ đó, bạn có thể chọn để chọn Hiển thị dưới dạng Biểu tượng hay không.
- Hoàn thành nhiệm vụ bằng cách nhấp vào ĐƯỢC RỒI và thế là xong.
Hãy nhớ rằng tùy chọn này sẽ đạt được kết quả tương tự như phương pháp đầu tiên.
3] Thêm tài liệu Word được liên kết vào Excel
Trong trường hợp bạn có thể muốn cập nhật tài liệu được nhúng bất cứ khi nào có thay đổi đối với tài liệu gốc, bạn phải thêm tài liệu đó vào sổ làm việc dưới dạng tài liệu được liên kết.
- Chọn ô mà bạn muốn tài liệu xuất hiện trong Excel
- Tiếp theo, bấm vào Chèn , sau đó chọn Nhóm văn bản .
- Từ đó, hãy bấm vào Sự vật .
- Thông qua Sự vật hộp thoại, tiếp tục và chọn Tạo từ tệp .
- Nhấn vào duyệt để tìm tệp Word bạn muốn thêm.
- Kiểm tra để đảm bảo rằng Liên kết đến tệp đã được chọn.
- Hoàn thành nhiệm vụ, sau đó, bằng cách nhấp vào ĐƯỢC RỒI cái nút.
Từ bây giờ, bất cứ khi nào thay đổi được thực hiện đối với tài liệu Word gốc, chúng sẽ phản ánh trong Excel.
4] Tạo tài liệu Word mới trong Excel
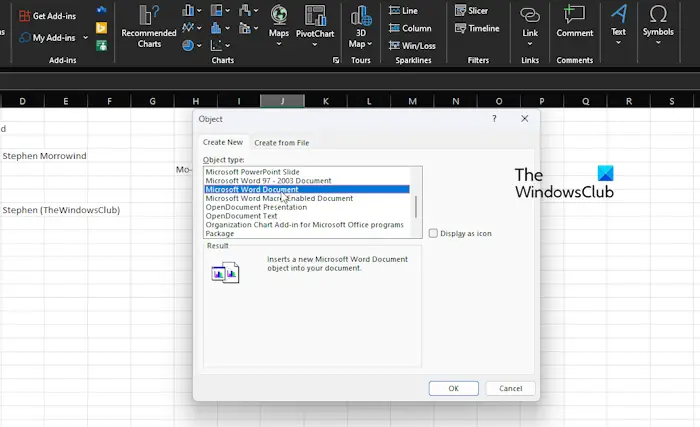
ứng dụng nhắn tin tức thì cho máy tính
Việc thêm tài liệu Word đã tạo sẵn vào bảng tính Excel dành cho người nghiệp dư. Làm thế nào về việc tạo một tài liệu Word từ bên trong Excel? Nếu điều đó nghe có vẻ xuất sắc, thì hãy tiếp tục đọc.
- Mở ứng dụng Excel, sau đó tạo sổ làm việc mới hoặc mở sổ làm việc cũ.
- Bấm vào ô nơi tài liệu Word hoặc đối tượng sẽ xuất hiện.
- Tiếp theo, bạn phải bấm vào Chèn qua Ribbon, sau đó Nhóm văn bản .
- Đi trước và chọn Sự vật tùy chọn, sau đó chọn Tạo mới .
- Từ Loại đối tượng danh sách, vui lòng chọn Tài liệu Microsoft Word .
- nhấn ĐƯỢC RỒI và thế là xong, một tài liệu Word mới đã được tạo trong Excel.
Bây giờ, hãy hiểu rằng tài liệu này không được lưu riêng trên máy tính của bạn. Nó đang và sẽ luôn là một đối tượng bên trong Excel.
ĐỌC : Cách ngắt liên kết trong Excel
Một tài liệu Word có thể được chuyển đổi sang Excel không?
Có, có thể chuyển đổi tài liệu Microsoft Word sang Excel, nhưng điều này chỉ có thể được thực hiện thông qua các ứng dụng dành cho máy tính để bàn. Nó chưa thể được thực hiện với Microsoft Excel Online, đây là phiên bản web dành cho những người chưa từng nghe về nó trước đây.
Đọc: Làm cách nào để chuyển đổi Bảng tính Excel thành Tài liệu Word
Làm cách nào để chuyển đổi tài liệu Word sang Excel mà không làm mất định dạng?
Cách tốt nhất để lưu tài liệu Word sang Excel mà không làm mất định dạng là mở tài liệu được đề cập, sau đó bấm vào Tệp. Sau đó, nhấp vào Lưu dưới dạng và bên dưới Lưu dưới dạng, vui lòng chọn Văn bản thuần túy qua menu thả xuống. Nhìn vào hộp thoại Chuyển đổi tệp, sau đó kiểm tra khu vực Xem trước để xem liệu định dạng có còn nguyên vẹn hay không trước khi hoàn thành các kế hoạch chuyển đổi.















