Bạn có thể sử dụng các đầu ra âm thanh khác nhau trên PC Windows của mình để cải thiện hiệu suất và chất lượng âm thanh. âm thanh 24-bit là một trong số đó và đầu ra của nó đảm bảo dải động cao hơn, nghĩa là âm thanh to hơn mà không bị biến dạng hoặc nhiễu. Trong bài viết này, chúng ta sẽ xem xét cách nhận âm thanh 24 bit trên Windows 11/10 , và nó quan trọng như thế nào.

Để bật âm thanh 24 bit trên máy tính Windows, người dùng có thể sử dụng cài đặt Đầu ra âm thanh trên thiết bị của mình. Hơn nữa, người dùng có thể đặt bit và tỷ lệ mẫu làm mặc định trên hệ thống của họ để nâng cao chất lượng âm thanh. Bản nâng cấp tiếp theo từ âm thanh 16-bit là âm thanh 24-bit. Các bit được xử lý theo byte và một số nhóm 8 bit tạo thành đầu ra kỹ thuật số.
Tại sao tôi nên sử dụng âm thanh 24-bit trên Windows?
Định dạng âm thanh 24 bit có một số lợi ích. Đầu tiên, nó có dải động cao, không bị nhiễu hoặc méo tiếng. Điều này có nghĩa là bạn có thể đạt đến mức âm lượng cao nhất với âm thanh rõ ràng. Âm thanh 24 bit cũng có thể đạt được dải động 144 dB. Thứ hai, chất lượng âm thanh 24-bit tốt hơn để chỉnh sửa so với các mức thấp hơn khác như 16-bit. Tổ hợp nhị phân tối ưu của âm thanh 24 bit là khoảng 16.777.216.
Cách nhận âm thanh 24 bit trên Windows 11/10
Tóm lại, âm thanh 24-bit cung cấp âm lượng cao hơn trước khi bị biến dạng, giảm tiếng ồn và chất lượng âm thanh tốt hơn. Bạn có thể sử dụng ba phương pháp để nhận âm thanh 24 bit trên Windows 11/10, đó là sử dụng cài đặt âm thanh , cập nhật trình điều khiển âm thanh và sử dụng ứng dụng âm thanh Realtek.
- Sử dụng cài đặt Âm thanh
- Cập nhật trình điều khiển âm thanh của bạn
- Sử dụng Trình quản lý âm thanh Realtek
Hãy để chúng tôi đi sâu vào các phương pháp này.
1] Sử dụng cài đặt Âm thanh
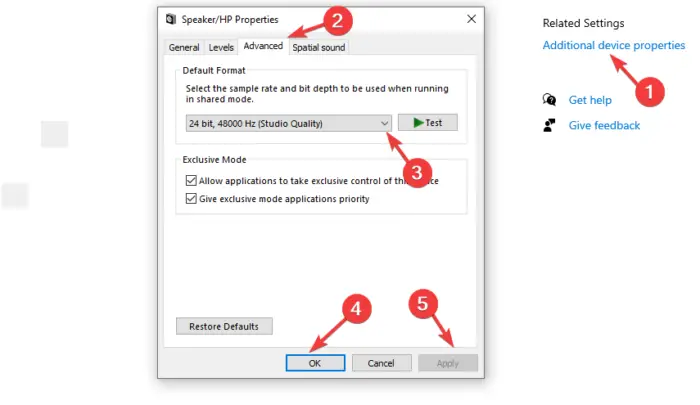
Bạn có thể nhận được âm thanh 24 bit bằng cách đặt độ sâu bit và tốc độ lấy mẫu trong cài đặt Âm thanh. Phương pháp này đặt chất lượng phòng thu 24-bit 44100 Hz trên PC của bạn và sử dụng độ sâu bit và tốc độ lấy mẫu để cải thiện đầu ra âm thanh của thiết bị. Sử dụng các bước bên dưới để tải âm thanh 24 bit trên Windows 11/10:
Trên Windows 11;
- Mở Cài đặt ứng dụng bằng cách nhấp vào biểu tượng cài đặt nếu nó nằm trên thanh công cụ hoặc bằng cách nhấn Phím Windows + Tôi .
- Ở phía bên trái, bạn sẽ thấy Hệ thống ; bấm vào nó, sau đó xác định vị trí và chọn Âm thanh .
- Chọn thiết bị âm thanh của bạn; nó có thể là một Loa hoặc Tai nghe . Điều này sẽ mở thuộc tính của nó.
- đi đến đầu ra cài đặt và bạn sẽ thấy một danh sách thả xuống bên cạnh Định dạng. Điều này được sử dụng để đặt độ sâu bit và tốc độ lấy mẫu. Chọn Chất lượng phòng thu 24-bit 44100 Hz . Bạn cũng có thể chọn tùy chọn chất lượng âm thanh 24-bit khác.
- Bài kiểm tra cài đặt âm thanh của bạn và nếu hài lòng thì bạn đã hoàn tất.
Trên Windows 10;
- Mở Cài đặt app như chúng tôi đã làm ở trên và đi đến Hệ thống > Âm thanh .
- Chọn đầu ra âm thanh trên menu thả xuống bên dưới đầu ra .
- Dưới đây, bạn sẽ thấy Thuộc tính thiết bị ; nhấn vào nó
- trên Thuộc tính thiết bị cửa sổ, điều hướng sang bên phải và nhấp vào Thuộc tính thiết bị bổ sung . Một cửa sổ nhỏ mới sẽ bật lên.
- Đi đến Trình độ cao và chọn bất kỳ chất lượng âm thanh 24-bit nào mà bạn muốn, rồi nhấp vào Bài kiểm tra .
- Nhấp chuột ĐƯỢC RỒI và sau đó Áp dụng để lưu các thay đổi.
2] Cập nhật trình điều khiển âm thanh của bạn
Khi bạn cập nhật trình điều khiển âm thanh của bạn , bạn thêm các tính năng mới và cũng có thể sửa các lỗi ngăn PC của bạn xử lý chất lượng âm thanh 24-bit. Bạn có thể cập nhật trình điều khiển của mình bằng cách sử dụng Quản lý thiết bị , cập nhật hệ điều hành Window , hoặc Phần mềm cập nhật trình điều khiển , hoặc tải xuống thủ công và chạy tệp thiết lập cập nhật trình điều khiển . Các phương pháp này rất đơn giản và chúng tôi đã đề cập đến chúng trong bài viết này:
Khi bạn nhận được trình điều khiển âm thanh mới nhất, giờ đây bạn có thể sử dụng ứng dụng Cài đặt để chọn định dạng âm thanh 24-bit mà bạn muốn.
3] Sử dụng Trình quản lý âm thanh Realtek
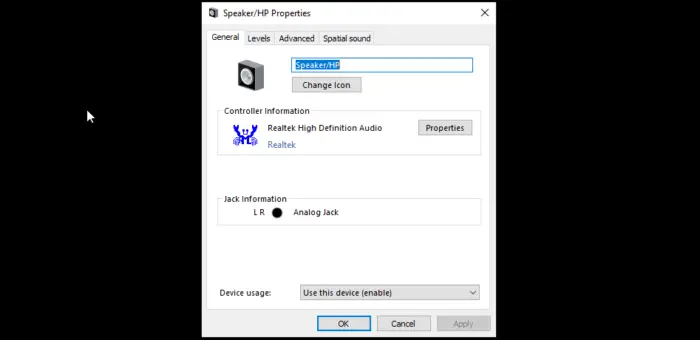
công cụ trợ lý krita
Bạn có thể nhận được âm thanh 24 bit bằng cách đặt chất lượng âm thanh mặc định của mình trên Trình quản lý âm thanh Realtek ứng dụng. Lưu ý rằng, để làm như vậy, bạn cần cài đặt ứng dụng Realtek trên máy tính của mình. Thực hiện theo các bước bên dưới để tải âm thanh 24-bit trên PC chạy Windows 11/10 của bạn:
- Nhấp chuột phải vào Trình quản lý âm thanh Realtek HD biểu tượng trên khay hệ thống của thanh tác vụ. Điều này mở ra tùy chọn âm thanh .
- bấm vào Trình quản lý âm thanh tùy chọn được liệt kê trong trình đơn thả xuống.
- đi đến Định dạng mặc định tùy chọn và đặt định dạng phát lại mặc định thành chất lượng Studio 24-bit 44100 Hz. Sau đó, chọn định dạng DVD đó là bên dưới nó.
- Cuối cùng, thoát khỏi Trình quản lý âm thanh cửa sổ và khởi động lại máy tính của bạn.
Lưu ý rằng bạn có thể sử dụng bất kỳ phần mềm âm thanh nào khác mà bạn thích và bạn sẽ nhận được các cài đặt này bên trong chương trình.
Chúng tôi hy vọng một trong những phương pháp giúp bạn có được âm thanh 24-bit trên Windows 11/10.
Đọc: Cách khắc phục sự cố Méo âm thanh trong Windows
24 hay 32-bit tốt hơn cho âm thanh?
Âm thanh 24-bit và 32-bit rất tốt cho mục đích chỉnh sửa và âm thanh chất lượng. Tuy nhiên, 24 bit có thể ghi dải động lên tới 144 dB, trong khi 32 bit có thể ghi dải cực cao lên tới 1528 dB. Đây là những phạm vi có thể tưởng tượng được và có lẽ không đầu ra âm thanh nào có thể cung cấp chúng trong thế giới thực.
Nhạc 24-bit có nghe hay hơn không?
Có ý kiến cho rằng âm thanh 24-bit tốt hơn 16-bit và điều này khiến một số người dùng cảm thấy họ có âm thanh kém nếu hệ thống của họ có âm thanh sau. Chà, điều đó đúng với độ chính xác của khoa học và máy tính. Sự thật là 24-bit cung cấp dải động cao hơn, giảm tiếng ồn và tốt trong studio chỉnh sửa, nhưng nếu bạn so sánh cả hai, tai người sẽ không nghe thấy nhiều khác biệt.
Đọc thêm: Cách sử dụng Trình quản lý âm thanh Realtek HD để tăng âm thanh PC.













![Mở tệp Excel trong Notepad [Sửa]](https://prankmike.com/img/errors/C5/excel-files-opening-in-notepad-fix-1.jpg)

