InDesign sử dụng các lớp để tạo nên các tài liệu mà chúng ta nhìn thấy. Các lớp giống như các trang hoặc canvas trong suốt tạo nên tài liệu. Khi các lớp kết hợp với nhau, chúng tạo thành tài liệu đầy đủ. Trong bài đăng này, chúng tôi sẽ chỉ cho bạn cách làm phẳng một tệp hoặc tài liệu InDesign .

Khi bạn đã tạo một tài liệu InDesign bằng nhiều lớp, bạn sẽ lưu nó như vậy. Nhiều lớp cho phép bạn có thể chỉnh sửa các khía cạnh khác nhau của tài liệu. Tuy nhiên, nhiều lớp khiến tài liệu lớn. Tài liệu InDesign cũng không dễ chia sẻ nếu bạn cần gửi tài liệu để in hoặc xem kỹ thuật số bởi những người không có InDesign.
Cách làm phẳng tệp InDesign
Biết cách làm phẳng các tệp InDesign sẽ giúp lưu trữ và in tài liệu InDesign của bạn dễ dàng hơn.
- Mở tài liệu InDesign
- Chọn các lớp để làm phẳng
- Nhấp chuột phải và chọn Hợp nhất
- Cứu
1] Mở tài liệu InDesign
Tài liệu có các lớp mà bạn muốn làm phẳng có thể là tài liệu mà bạn đã tạo vào một thời điểm nào đó trong quá khứ. Tài liệu cũng có thể là tài liệu mà bạn đang làm việc. Nếu đó là tài liệu bạn đã tạo trước đây, chỉ cần xác định vị trí của tài liệu đó và bấm đúp vào tài liệu đó để mở.
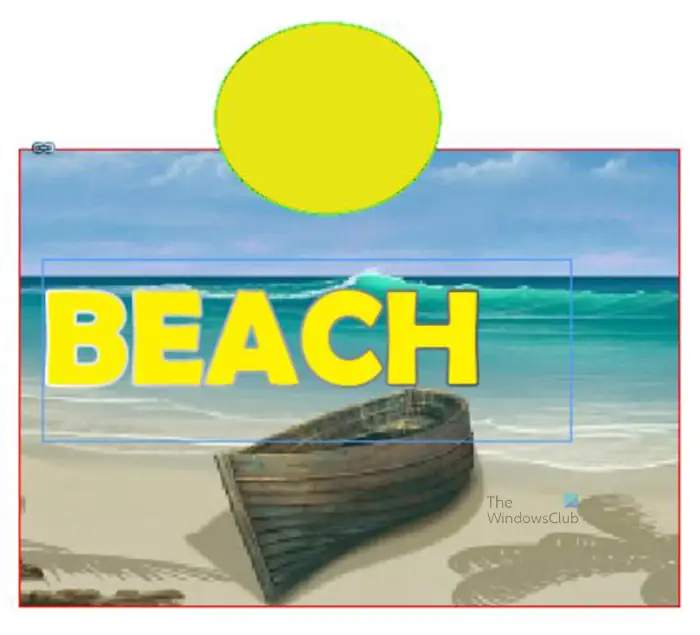
mã lỗi disney plus 43
Đây là những yếu tố trong tài liệu InDesign.
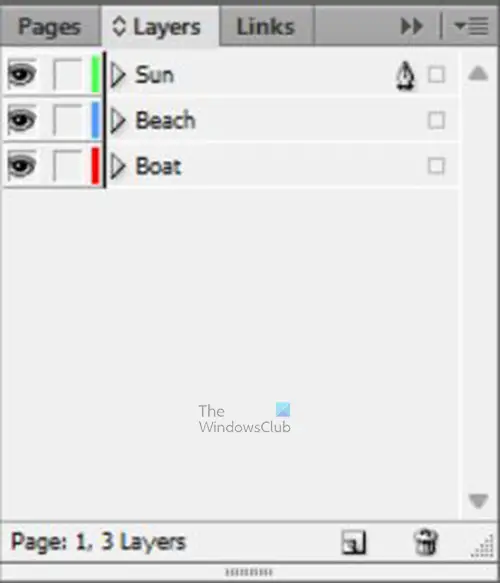
ms-windows-store xử lý cuộc gọi thủ tục từ xa không thành công
Đây là những lớp khác nhau; các tên đã được thêm vào để làm cho chúng dễ dàng nhận dạng.
2] Chọn các lớp để làm phẳng
Đây là nơi bạn sẽ chọn các lớp mà bạn cần làm phẳng. Lưu ý rằng bạn không phải làm phẳng tất cả các lớp, tuy nhiên, làm phẳng một số lớp sẽ làm cho kích thước tệp InDesign của bạn nhỏ hơn. Bạn có thể muốn làm phẳng một số lớp để bạn có ít lớp hơn trong InDesign. Làm phẳng các lớp cũng làm giảm kích thước của tài liệu InDesign.
Để chọn các lớp, nhấp vào một rồi giữ Điều khiển và nhấp vào các lớp khác mà bạn muốn làm phẳng. Nếu bạn muốn làm phẳng tất cả các lớp, bạn có thể nhấp vào lớp ở trên cùng rồi giữ Sự thay đổi và nhấp vào lớp ở dưới cùng. Thao tác này sẽ chọn lớp trên cùng đầu tiên. Lớp dưới cùng và tất cả các lớp ở giữa.
3] Nhấp chuột phải và chọn Hợp nhất
Với các lớp bạn muốn làm phẳng hiện đã được chọn, nhấp chuột phải vào bất kỳ lớp nào và từ menu chọn Hợp nhất.
Bạn sẽ nhận thấy rằng bây giờ chỉ có một lớp trong bảng điều khiển lớp. Lớp này chứa tất cả các thành phần trong tài liệu InDesign.
khắc phục sự cố
Bạn có thể nhận thấy rằng một trong các thành phần trong tài liệu bị ẩn đằng sau một thành phần khác. Bạn có thể tránh điều này bằng cách chọn lớp đại diện cho hình ảnh lớn hơn. Bạn sẽ nhận thấy một biểu tượng bút xuất hiện trên lớp này. Sau đó, bạn chọn phần còn lại của các lớp và thực hiện hợp nhất.
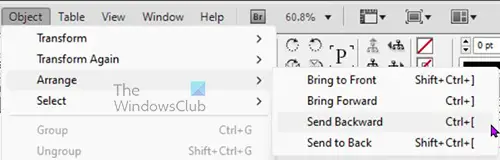
xbox một điều khiển từ xa tốt nhất
Bạn cũng có thể khắc phục điều này bằng cách nhấp vào hình ảnh phía trước hình ảnh bị ẩn. Sau đó, bạn chuyển đến thanh menu trên cùng và nhấp vào Sự vật sau đó Sắp xếp sau đó Gửi trở lại hoặc gửi lại .
Đó là nó.
Làm cách nào để giảm kích thước tệp InDesign?
Để giảm kích thước tệp InDesign, bạn có thể làm như sau.
- Chuyển đến thanh menu trên cùng trong InDesign và nhấp vào Tài liệu sau đó Xuất khẩu
- Đặt tên cho tệp, chọn đích, thay đổi định dạng tệp rồi nhấp Cứu
- Bạn sẽ được đưa đến các tùy chọn Xuất. Tại đây bạn có thể thay đổi Nghị quyết đến một giá trị thấp hơn và thay đổi Chất lượng đến thấp, hoặc trung bình. Nếu bạn chọn Adobe PDF (Print) làm định dạng tệp, thì bạn có thể nhấp vào tùy chọn Nén ở bên trái rồi thay đổi Độ phân giải và Chất lượng hình ảnh thành Zip hoặc JPEG. Bạn cũng có thể thay đổi kích thước dưới hình ảnh màu hoặc thang độ xám thành một số nhỏ hơn.
Làm cách nào để lưu tệp InDesign dưới dạng JPEG?
Để lưu tệp InDesign dưới dạng JPEG, bạn cần sử dụng tùy chọn Xuất.
- Chuyển đến Tệp sau đó Xuất khẩu
- Từ cửa sổ xuất, đặt tên cho tệp, chọn vị trí lưu và chọn JPEG làm định dạng tệp, sau đó nhấp vào Cứu
- Cửa sổ Export hiện ra, tại đây bạn chọn các tùy chọn khác mà bạn muốn cho file JPEG của mình rồi click chọn Xuất khẩu.
Đọc : Cách thêm hình ảnh vào văn bản trong InDesign .

![ERR_MEM_MULTIALLOC_FREE trong GTA V [Đã sửa]](https://prankmike.com/img/games/A2/err-mem-multialloc-free-in-gta-v-fixed-1.jpg)













