Bài đăng này giải thích cách khôi phục hoặc sao lưu dấu trang hoặc Hồ sơ Firefox trên PC chạy Windows 11/10 . Firefox cho phép bạn xuất hoặc sao lưu thông tin cá nhân của mình như dấu trang, lịch sử, mật khẩu đã lưu, v.v. bằng tính năng xuất/nhập của nó. Thông tin này được rời rạc thành một Thông tin người dùng , đó có thể là cấu hình mặc định mà Firefox tự động tạo cho bạn khi bạn sử dụng lần đầu tiên hoặc bất kỳ cấu hình nào khác mà bạn tạo cho chính mình hoặc cho người khác mà bạn dùng chung PC, bằng cách sử dụng Trình quản lý hồ sơ Firefox .
Khi bạn đăng nhập vào Firefox bằng một hồ sơ người dùng, bạn sẽ có tùy chọn sao lưu và khôi phục thông tin cá nhân thuộc về hồ sơ cụ thể đó. Vì vậy, bạn có thể sao lưu dấu trang Firefox của bạn hoặc khôi phục dấu trang Firefox nếu bạn đã xóa chúng do nhầm lẫn, xuất hoặc nhập lịch sử trình duyệt Firefox , hoặc xuất thông tin đăng nhập Và nhập mật khẩu từ tệp CSV .
Tuy nhiên, thay vì sao lưu từng thông tin riêng lẻ, bạn có thể sao lưu toàn bộ hồ sơ trong Firefox. Firefox giữ tất cả các tệp này một cách an toàn trong một thư mục có tên là 'Hồ sơ' trên PC của bạn. Bất cứ khi nào bạn cần khôi phục các tệp này để khôi phục dấu trang bị thiếu và dữ liệu khác trong hồ sơ hiện tại hoặc hồ sơ mới của mình, bạn có thể truy cập thư mục Hồ sơ trên PC chạy Windows 11/10 của mình. Trong bài đăng này, chúng tôi sẽ chỉ cho bạn cách sao lưu hoặc khôi phục thủ công các dấu trang hoặc Hồ sơ của Firefox sử dụng tính năng 'sao chép-dán' của Windows.
câu lạc bộ windows
Cách khôi phục hoặc sao lưu Dấu trang hoặc Hồ sơ Firefox trên PC Windows
Để khôi phục hoặc sao lưu dấu trang hoặc Hồ sơ Firefox trên PC chạy Windows 11/10, hãy làm theo các bước sau:
- Truy cập thư mục Hồ sơ của bạn.
- Sao lưu dấu trang hoặc Hồ sơ của bạn.
- Khôi phục dấu trang hoặc Hồ sơ của bạn.
Hãy để chúng tôi xem chi tiết này.
1] Truy cập thư mục Hồ sơ của bạn

Bản sao lưu hồ sơ của bạn (tài khoản người dùng) được lưu trữ trong thư mục AppData , đó là một thư mục ẩn theo mặc định. Để xem thư mục AppData và nội dung của nó, bạn có thể cần phải hiện file và thư mục ẩn trong Windows 11/10 .
Khi bạn đã bật các tệp ẩn, bạn có thể làm theo các bước sau để truy cập thư mục Hồ sơ của mình:
Khởi chạy Firefox. bấm vào biểu tượng bánh hamburger (ba thanh ngang) ở góc trên cùng bên phải. Lựa chọn Trợ giúp > Thông tin khắc phục sự cố khác .
Ngoài ra, bạn có thể gõ về: hỗ trợ trong thanh địa chỉ của trình duyệt Firefox của bạn.
Trên trang Thông tin khắc phục sự cố, điều hướng đến Thư mục hồ sơ tùy chọn dưới Khái niệm cơ bản về ứng dụng . Sau đó bấm vào Mở thư mục nút bên cạnh tùy chọn.
Thao tác này sẽ mở thư mục hồ sơ hiện tại của bạn trong cửa sổ File Explorer, nơi bạn có thể thấy các thư mục con chứa tệp dấu trang, dữ liệu tiện ích mở rộng và thông tin tài khoản người dùng khác.
Đi một bước trên trong hệ thống phân cấp thư mục để truy cập vào hồ sơ thư mục. Thư mục này lưu trữ dữ liệu cho tất cả các cấu hình trình duyệt Firefox của bạn.
2] Sao lưu dấu trang hoặc Hồ sơ của bạn
Ghi chú: Trước khi thực hiện sao lưu bất kỳ cấu hình Firefox nào, hãy đảm bảo rằng trình duyệt Firefox đã được đóng.
đi đến hồ sơ thư mục. Chọn thư mục hồ sơ có bản sao lưu mà bạn muốn thực hiện. bấm vào Sao chép biểu tượng trong thanh công cụ trên cùng. Thao tác này sẽ sao chép toàn bộ nội dung của thư mục (dấu trang, tiện ích mở rộng, cài đặt, v.v.) vào khay nhớ tạm.
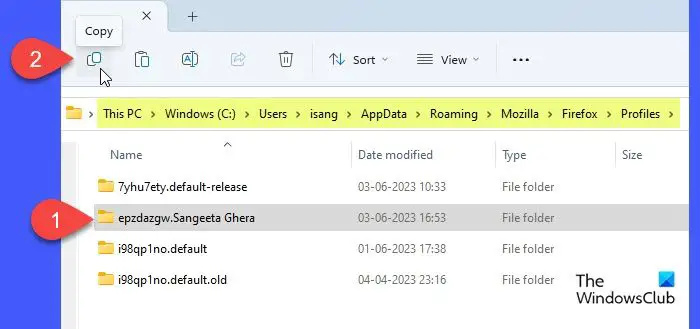
Nếu bạn chỉ muốn sao lưu dấu trang hồ sơ của mình, hãy nhấp đúp vào thư mục hồ sơ để xem nội dung của nó. Bấm đúp vào sao lưu dấu trang thư mục. Bạn sẽ thấy nhiều JSON (.json) các tập tin. bấm vào Ngày sửa đổi để sắp xếp các tệp theo thứ tự giảm dần (gần đây trước) rồi sao chép tệp sao lưu mới nhất. Để khôi phục các tệp bị hỏng, bạn có thể sao chép toàn bộ sao lưu dấu trang thư mục.
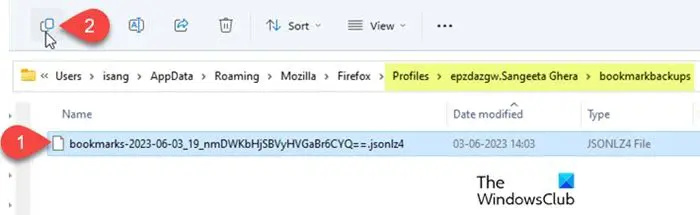
Chuyển đến vị trí bạn muốn tạo bản sao lưu (một vị trí khác trên PC hoặc ổ USB flash hoặc ổ cứng ngoài nếu bạn muốn di chuyển cấu hình Firefox của mình sang máy tính khác). Nháy chuột phải và chọn Dán .
3] Khôi phục dấu trang hoặc Hồ sơ của bạn
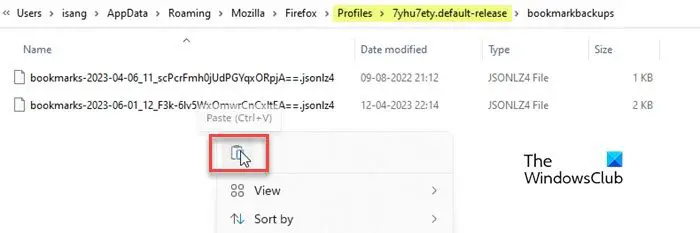
Để khôi phục dấu trang hoặc bản sao lưu Hồ sơ của bạn, hãy làm theo các bước sau:
e101 xbox một
- Đóng Firefox (nhấp vào biểu tượng bánh hamburger và chọn Lối ra ).
- Mở File Explorer và điều hướng đến thư mục mà bạn đã lưu bản sao lưu các dấu trang hoặc Hồ sơ Firefox của mình (một thư mục trên ổ cứng hoặc USB bên ngoài của bạn).
- Sao chép toàn bộ nội dung của thư mục sao lưu.
- Điều hướng đến thư mục cấu hình Firefox cụ thể mà bạn muốn khôi phục bản sao lưu.
- Dán nội dung đã sao chép bằng cách nhấp chuột phải vào nút chuột. Cho phép ghi đè lên các tập tin hiện có . Bạn cũng có thể xóa các tệp cũ trong thư mục nếu chúng bị hỏng.
- Khởi chạy Firefox để xem các thay đổi.
Tôi hy vọng các bước này sẽ giúp bạn sao lưu hoặc khôi phục dấu trang hoặc Hồ sơ Firefox trên PC chạy Windows 11/10 của mình.
Cũng đọc: Cách cài đặt và quản lý Themes trên Firefox .
Làm cách nào để khôi phục dấu trang Firefox sau khi đặt lại Windows?
Nếu bạn đã thực hiện khôi phục cài đặt gốc cho HĐH Windows 11/10, bản sao lưu Firefox trên ổ cứng hệ thống của bạn có thể sẽ bị mất. Bạn chỉ có thể khôi phục dữ liệu dấu trang nếu bạn đã thực hiện sao lưu thủ công các tệp trên ổ cứng ngoài hoặc ổ USB trước khi khôi phục cài đặt gốc. Hoặc bạn có thể phải sử dụng phần mềm khôi phục tệp của bên thứ ba để khôi phục dữ liệu nếu nó thực sự quan trọng.
Làm cách nào để sao lưu dấu trang Firefox của tôi?
Bạn có thể sao lưu các dấu trang Firefox của mình theo cách thủ công hoặc sử dụng tính năng xuất/nhập của nó. Phương pháp đầu tiên liên quan đến việc sao chép thủ công dữ liệu dấu trang từ thư mục Cấu hình và dán nó vào vị trí sao lưu trên PC của bạn, trong khi phương pháp thứ hai cho phép bạn xuất trực tiếp dấu trang sang tệp HTML từ cửa sổ trình duyệt Firefox.
Đọc tiếp: Tạo lối tắt trên màn hình tới một cấu hình Firefox cụ thể trong Windows .




![Xbox không phát hiện bộ nhớ ngoài [Đã sửa]](https://prankmike.com/img/xbox/5E/xbox-not-detecting-external-storage-fixed-1.jpg)









