Trong bài đăng này, chúng tôi sẽ chỉ cho bạn cách sử dụng mã PIN thay vì Mật khẩu trên PC chạy Windows 11/10. Microsoft cung cấp một số tùy chọn khác nhau để xác thực tài khoản trong Windows. Chúng bao gồm tùy chọn tài khoản và mật khẩu cục bộ, tùy chọn mật khẩu và tài khoản Microsoft cũng như các tùy chọn Windows Hello khác. Trong số này, Xin chào mã PIN là tùy chọn đăng nhập phổ biến và an toàn nhất.

vpn không hoạt động windows 10
Mã PIN hoặc Mật khẩu an toàn nhất là gì?
Mã PIN được đặt riêng cho thiết bị của bạn và không được lưu trữ trực tuyến. Microsoft tuyên bố rằng đây là tính năng bảo mật được ưu tiên vì ngay cả khi ai đó nắm giữ mã PIN của bạn, người đó sẽ chỉ có quyền truy cập vào thiết bị của bạn chứ không có quyền sở hữu tài khoản Microsoft của bạn, tài khoản này chứa thông tin nhạy cảm và dữ liệu được đám mây hỗ trợ. Ngoài ra, nếu bạn đã đặt đăng nhập sinh trắc học (nhận dạng vân tay, nhận dạng mống mắt hoặc nhận dạng khuôn mặt) làm tùy chọn đăng nhập chính, thì bạn sẽ cần một mã PIN làm phương án dự phòng nếu máy quét hoặc webcam không hoạt động.
Ngoài ra, còn có những lý do khác để sử dụng mã PIN. Ví dụ: mã PIN cho phép đăng nhập nhanh hơn và loại bỏ nhu cầu kiểm tra phím capslock nếu nó chỉ chứa số. Ngoài ra, nếu bạn đã cài đặt nhiều ngôn ngữ trên thiết bị của mình, nhập mật khẩu có nghĩa là kiểm tra ngôn ngữ trước khi nhập, điều này không xảy ra với mã PIN.
Cách dùng mã PIN thay cho Password trong Windows 11/10
Khi chúng tôi thiết lập Windows bằng tài khoản Microsoft hoặc tài khoản cục bộ, chúng tôi cũng được nhắc đặt mã PIN. Nhưng vì bước này không bắt buộc nên chúng ta bỏ qua và tiếp tục sử dụng mật khẩu để khóa/mở máy.
Nếu bạn muốn sử dụng mã PIN thay vì Mật khẩu , bạn nên thiết lập cục bộ cho thiết bị Windows 11/10 của mình. Đây là cách:
- Mở Cài đặt Windows.
- Chuyển đến cài đặt Tài khoản.
- Chọn Tùy chọn đăng nhập.
- Thiết lập mã PIN.
Hãy để chúng tôi có một cái nhìn chi tiết về toàn bộ quá trình.
thiết lập lại slmgr
1] Mở Cài đặt Windows
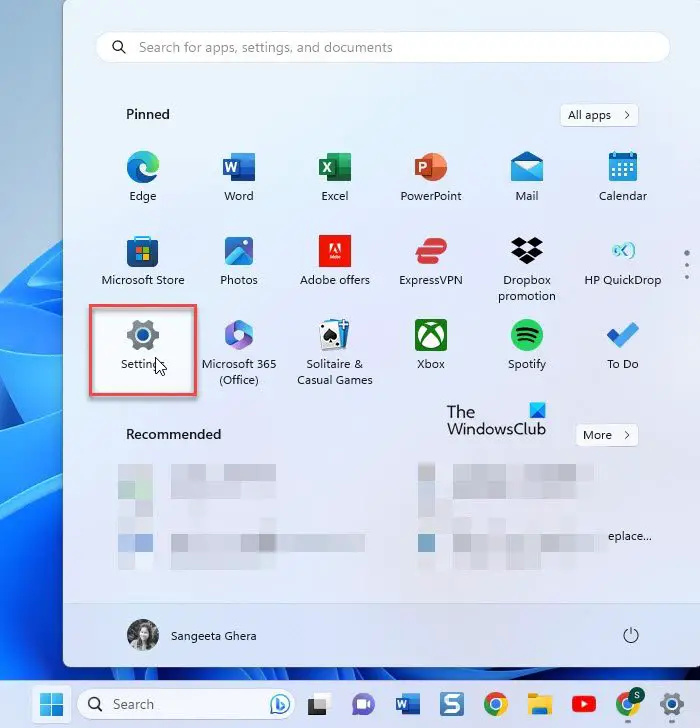
bấm vào Bắt đầu biểu tượng nút trong thanh tác vụ Windows. Sau đó bấm vào Cài đặt tùy chọn trong bảng điều khiển xuất hiện.
Ngoài ra, bạn có thể nhấp chuột phải vào nút Bắt đầu và chọn 'Cài đặt' từ menu WinX.
2] Chuyển đến Cài đặt tài khoản
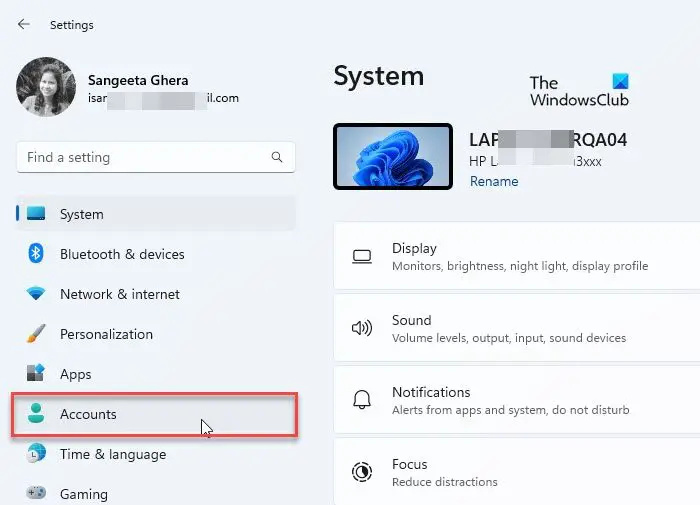
MỘT Cài đặt cửa sổ sẽ xuất hiện. Trong bảng điều khiển bên trái của cửa sổ, bạn sẽ thấy các tùy chọn cài đặt khác nhau. bấm vào tài khoản tùy chọn để đi đến cài đặt tài khoản của bạn.
3] Chọn Tùy chọn đăng nhập
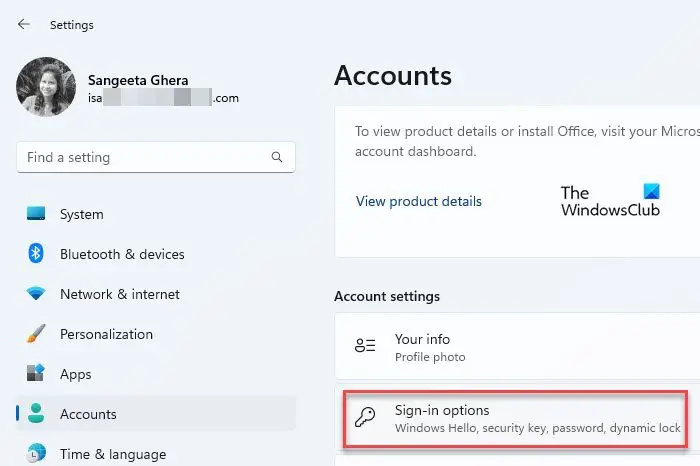
Cài đặt tài khoản của bạn sẽ mở ra trong bảng bên phải của cửa sổ Cài đặt. Cuộn xuống Cài đặt tài khoản phần. Sau đó bấm vào Tùy chọn đăng nhập . Bạn sẽ thấy các cách khác nhau để đăng nhập vào Windows.
4] Thiết lập mã PIN
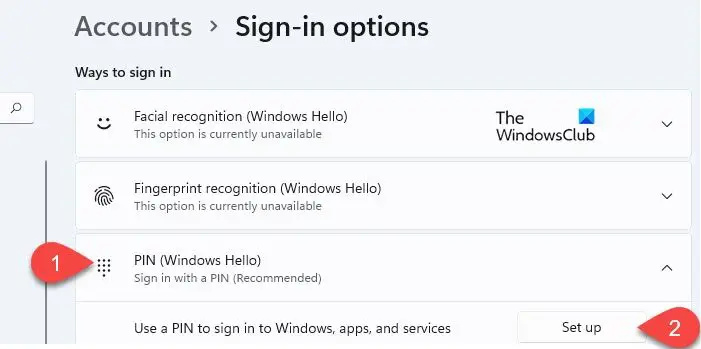
bấm vào mã PIN (Xin chào Windows) lựa chọn. Tùy chọn sẽ mở rộng và hiển thị một Cài đặt bên cạnh tùy chọn 'Sử dụng mã PIN để đăng nhập vào Windows, ứng dụng và dịch vụ'. Bấm vào nút đó.
ứng dụng pin tốt nhất cho windows 10
Cửa sổ bật lên Bảo mật Windows sẽ xuất hiện. Nhập mật khẩu máy tính của bạn để xác minh tài khoản của bạn và sau đó nhấp vào ĐƯỢC RỒI cái nút.
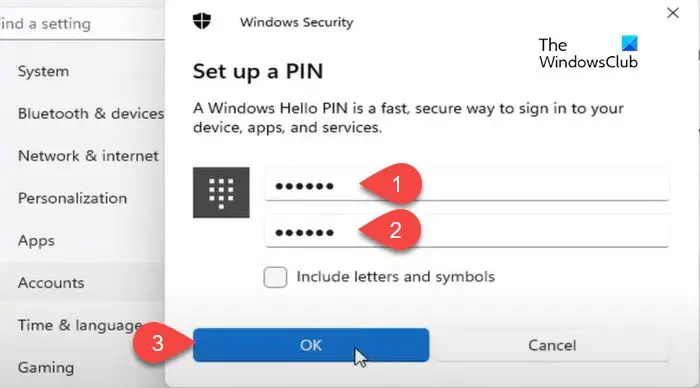
Trên màn hình cửa sổ bật lên tiếp theo, nhập mã PIN vào Pin mới cánh đồng. Sau đó nhập lại mã PIN vào Xác nhận mã PIN trường và nhấp vào ĐƯỢC RỒI . Chúng tôi khuyên bạn nên nhấp vào Bao gồm các chữ cái và ký hiệu hộp kiểm và thiết lập một mã PIN mạnh bao gồm sự kết hợp của các số, chữ cái (chữ hoa/chữ thường) và các ký tự đặc biệt.
Sau khi bạn thiết lập mã PIN, hãy đóng trang Cài đặt và khóa thiết bị của bạn. Bây giờ, bạn sẽ được nhắc sử dụng mã PIN thay vì Mật khẩu trên PC chạy Windows 11/10 của mình.
Đây là tất cả về cách thiết lập và sử dụng mã PIN làm tùy chọn đăng nhập chính trong Windows. Tôi hy vọng bạn tìm thấy thông tin này và hữu ích. Nếu bạn có bất kỳ nghi ngờ nào, hãy chia sẻ chúng trong phần bình luận bên dưới.
tăng kích thước bộ nhớ cache của chrome
Đọc: Làm cách nào để đặt hoặc thay đổi tùy chọn Đăng nhập trong Windows .
Mã PIN có giống với Mật khẩu Windows 11 không?
Không. Mã PIN an toàn hơn mật khẩu. Nó dành riêng cho thiết bị Windows và được hỗ trợ và hỗ trợ bởi chip TPM (Mô-đun nền tảng đáng tin cậy). Vì vậy, không có cơ hội cho một cuộc tấn công trực tuyến và ngay cả các cuộc tấn công cục bộ cũng bị hạn chế. Mặt khác, một mật khẩu được truyền qua các máy chủ của Microsoft. Nó có thể được lấy từ máy chủ hoặc bị chặn trong quá trình truyền.
Tại sao tôi không thể nhập mã PIN trên máy tính của mình?
Nếu bạn không thể nhập mã PIN của mình, có thể có một số vấn đề về phần cứng trên thiết bị của bạn hoặc thiết bị có trình điều khiển lỗi thời. Khởi động lại thiết bị của bạn và xem nếu nó giúp. Nếu sự cố vẫn tiếp diễn, hãy cập nhật trình điều khiển bàn phím của bạn. Ngoài ra, hãy tắt phím dính và phím bộ lọc. Như một giải pháp thay thế, bạn có thể nhập phím bằng bàn phím trên màn hình.
Đọc tiếp: Phương thức đăng nhập mà bạn đang cố sử dụng không được phép .










![Đèn VGA trên bo mạch chủ BẬT [Khắc phục]](https://prankmike.com/img/hardware/E2/vga-light-on-motherboard-is-on-fix-1.webp)




