Windows 11 có một tính năng gọi là Phiên tập trung , nhằm mục đích giảm thiểu phiền nhiễu trong những khoảng thời gian nhất định. Để giúp người dùng luôn đi đúng hướng, Microsoft đã chọn tích hợp tính năng Tiêu điểm với ứng dụng đồng hồ , vì vậy bây giờ người dùng có thể sử dụng các tính năng như Hẹn giờ lấy nét Và Tích hợp âm nhạc một cách dễ dàng.
Giờ đây, bất cứ khi nào một phiên Focus kết thúc, người dùng sẽ nghe thấy âm báo và ngay sau đó, mọi người sẽ nhận được thông báo để cho người dùng biết thời gian focus đã hoàn thành. Vì không phải ai cũng biết cách bật hoặc tắt âm thanh báo thức hoặc thay đổi âm thanh báo thức , chúng tôi sẽ giải thích cách thực hiện việc này một cách chi tiết.

Tôi có thể tìm Focus Session trên Windows 11 ở đâu?
Tính năng này được đặt thông qua ứng dụng Đồng hồ. Chỉ cần xác định vị trí và khởi động vào ứng dụng Đồng hồ, sau đó chọn Phiên tập trung . Bạn sẽ thấy tất cả các công cụ để tạo phiên tập trung một cách dễ dàng bất cứ khi nào bạn sẵn sàng.
Cách tắt âm báo cho phiên Focus
Tắt âm thanh báo thức cho Focus Sessions không làm mất nhiều thời gian của bạn nếu bạn làm theo các bước đơn giản sau:
- Mở ứng dụng Đồng hồ
- Chuyển đến âm thanh Kết thúc phiên
- Bật hoặc Tắt báo thức
- Sửa đổi cài đặt thông báo của bạn
1] Mở ứng dụng Đồng hồ
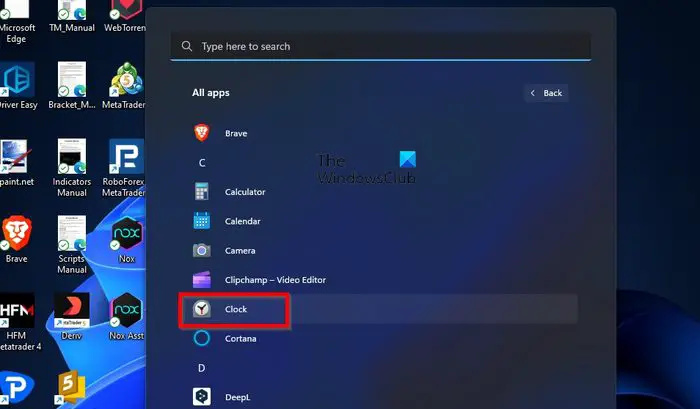
cách tạo một bản pdf có thể tìm kiếm miễn phí
Điều đầu tiên chúng ta phải làm ở đây là kích hoạt Cái đồng hồ ứng dụng. Điều này được thực hiện dễ dàng, vì vậy nếu bạn không chắc chắn, hãy để chúng tôi giải thích.
Để mở ứng dụng Đồng hồ, vui lòng bấm vào phím Windows, sau đó chọn Tất cả các ứng dụng .
Từ đó, cuộn xuống phần C và nhấp vào ứng dụng Đồng hồ để mở.
làm thế nào để giảm độ sáng màn hình máy tính xách tay hơn nữa
2] Chuyển đến âm thanh Kết thúc phiên
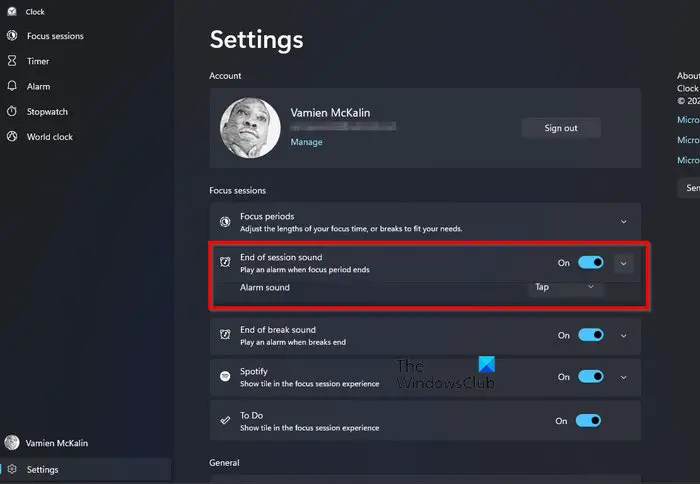
Khi ứng dụng Đồng hồ được thiết lập và chạy, bạn được yêu cầu điều hướng trực tiếp đến kết thúc phiên phần âm thanh dưới Focus Sessions.
Làm điều này bằng cách nhấp vào Cài đặt biểu tượng.
Nó có thể được tìm thấy ở phần dưới cùng bên trái của ứng dụng Đồng hồ.
Sau đó, tìm đến Phiên tập trung danh mục cho Âm thanh kết thúc phiên .
3] Bật hoặc Tắt báo thức
Đã đến lúc bật hoặc tắt báo thức Tiêu điểm. Như bạn đã biết, nó sẽ không khó theo bất kỳ nghĩa nào của từ này.
cập nhật trình điều khiển đồ họa windows 10
Nhấp vào nút chuyển đổi bên cạnh Âm thanh kết thúc phiên để tắt và bật.
Nếu bạn nhấp vào mũi tên hướng xuống dưới, bạn có thể thay đổi âm thanh báo thức.
4] Sửa đổi cài đặt thông báo của bạn
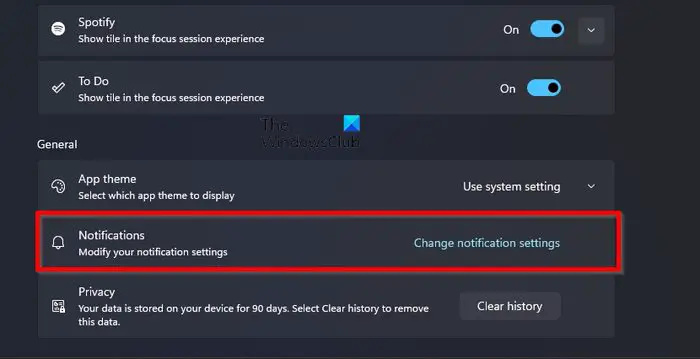
Đối với những người không hài lòng với cách xử lý thông báo cho phiên Focus, điều này có thể được thay đổi.
Từ trong ứng dụng Đồng hồ, quay lại cài đặt của Phiên tập trung .
Cuộn xuống dưới cùng và nhấp vào Thay đổi cài đặt thông báo Bên dưới Tổng quan loại.
hộp windows 10 màu xanh lam
Thao tác này sẽ nhanh chóng mở khu vực thông báo của ứng dụng Cài đặt.
Sau đó, từ đây, bạn có thể thay đổi cách hoạt động của thông báo để phù hợp hơn với nhu cầu của mình.
Có nhiều tùy chọn khác nhau, như Chimes, Xylophone, JIngle, Bounce, Echo, v.v.
ĐỌC : Cách bật Chế độ lấy nét trong Windows Terminal
Có chế độ Focus trên Windows 11 không?
Windows 11 đã thêm một tính năng gọn gàng có tên là Tập trung , nhằm mục đích hạn chế thông báo xuất hiện trên Thanh tác vụ của bạn trong khoảng thời gian đã đặt của phiên. Nó không chỉ là một bộ đếm thời gian và hoàn hảo cho những ai muốn tập trung vào những điều quan trọng trong khi họ làm việc.
Tôi có thể tìm Focus Session trên Windows 11 ở đâu?
Tính năng này được đặt thông qua ứng dụng Đồng hồ. Chỉ cần xác định vị trí và khởi động vào ứng dụng Đồng hồ, sau đó chọn Phiên tập trung. Bạn sẽ thấy tất cả các công cụ để tạo phiên tập trung một cách dễ dàng bất cứ khi nào bạn sẵn sàng.






![Bàn phím liên tục ngắt kết nối trong Windows 11/10 [Đã sửa]](https://prankmike.com/img/keyboard/59/keyboard-keeps-disconnecting-in-windows-11/10-fixed-1.png)







