Nếu bạn gặp sự cố khi mở liên kết trong trình duyệt Amazon Fire TV, bạn có thể thử một số cách sau. Trước tiên, hãy đảm bảo rằng bạn đang sử dụng phiên bản mới nhất của phần mềm Amazon Fire TV. Để thực hiện việc này, hãy đi tới Cài đặt > Thiết bị > Giới thiệu > Kiểm tra Cập nhật Hệ thống. Nếu bạn vẫn gặp sự cố, hãy thử xóa bộ nhớ cache của trình duyệt. Để thực hiện việc này, hãy chuyển đến màn hình chính của Amazon Fire TV và nhập 'about:debug' vào thanh tìm kiếm. Chọn 'Xóa bộ nhớ cache' từ menu xuất hiện. Nếu bạn vẫn gặp sự cố, hãy thử đặt lại Amazon Fire TV. Để thực hiện việc này, hãy đi tới Cài đặt > Thiết bị > Đặt lại. Nếu bạn vẫn gặp sự cố, hãy liên hệ với bộ phận hỗ trợ khách hàng của Amazon.
Amazon cung cấp một công cụ có tên Amazon Fire TV Stick giúp chiếc TV cũ nhàm chán của bạn trở nên thú vị hơn. Điều này cho phép người dùng truyền trực tuyến hàng triệu video, ứng dụng, nhạc và thậm chí cả các chương trình từ Amazon Prime tới TV của họ. Tuy nhiên, một số người dùng đang phàn nàn về việc các liên kết trình duyệt không mở được trên Amazon Fire TV. Trong bài viết này, chúng ta sẽ xem những gì chúng ta có thể làm nếu Amazon Fire TV không mở các liên kết trong trình duyệt.
Liên kết đến trình duyệt không được hỗ trợ
Amazon Fire TV không mở liên kết trình duyệt. Hãy thử mở URL trong trình duyệt web trên một thiết bị khác.

Khắc phục Amazon Fire TV Không mở Liên kết Trình duyệt
Nếu bạn không thể mở liên kết trình duyệt trên Amazon Fire TV, hãy làm theo các giải pháp bên dưới để khắc phục sự cố:
- Tắt và bật lại Amazon Fire TV của bạn
- Kiểm tra kết nối Internet của bạn
- Cài đặt trình duyệt Amazon Silk
- Sử dụng một trình duyệt khác
- Cài đặt ứng dụng tải xuống
- Kiểm tra Gỡ lỗi ADB
- Liên hệ với bộ phận hỗ trợ của Amazon
Hãy bắt đầu.
1] Bật Amazon Fire TV.
Điều đầu tiên cần làm trước khi xem qua hướng dẫn khắc phục sự cố dài là tắt thiết bị của bạn rồi khởi động lại. Bạn chỉ cần rút phích cắm của TV, đợi một phút rồi cắm lại. Ngoài ra, hãy đảm bảo rằng dây được kết nối chính xác, nếu không đây cũng có thể là nguyên nhân gây ra lỗi. Bây giờ hãy khởi động lại TV của bạn và kiểm tra xem liên kết có mở hay không.
cổng usb c không hoạt động windows 10
2] Kiểm tra kết nối internet của bạn
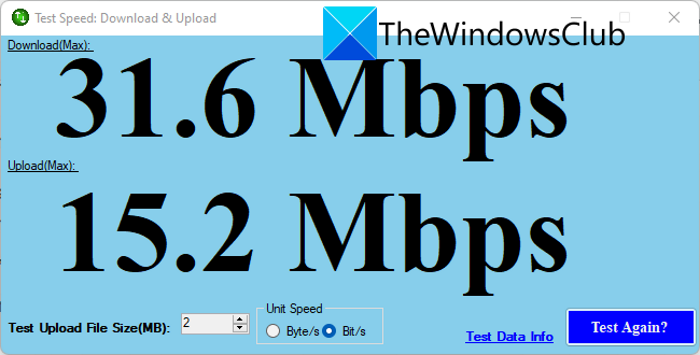
Kết nối internet kém có thể là lý do tại sao bạn không thể mở liên kết trong trình duyệt của mình. Lý do cho điều này là máy chủ của bạn không thể kết nối với máy khách và do đó xảy ra lỗi. Nếu vậy, hãy kiểm tra băng thông của bạn bằng một số công cụ kiểm tra tốc độ internet trực tuyến miễn phí và xem băng thông có chậm không. Khởi động lại bộ định tuyến của bạn và sau đó kiểm tra internet của bạn, nếu nó vẫn như vậy, hãy liên hệ với ISP của bạn.
3] Cài đặt trình duyệt Amazon Silk
Amazon Silk Bowser là trình duyệt được thiết kế dành riêng cho máy tính bảng Fire, TV Fire và thiết bị Echo Show. Do đó, chúng tôi khuyên bạn nên cài đặt Trình duyệt Amazon Silk và sử dụng nó thay vì trình duyệt bạn đang sử dụng. Amazon Silk có thể được cài đặt sẵn trên Fire Stick của bạn vì cả hai đều là ứng dụng của Amazon. Bạn có thể tìm thấy nó trong Cài đặt > Ứng dụng > Trình duyệt Silk.
4] Sử dụng một trình duyệt khác
Lý do khiến Amazon Fire TV không thể mở các liên kết và ứng dụng có thể là do bộ đệm của trình duyệt bị hỏng, cấu hình sai hoặc các sự cố không tương thích. Để khắc phục sự cố này, bạn có thể xóa bộ nhớ cache của trình duyệt. Nếu bạn đang sử dụng Amazon Silk Browser, vui lòng đảm bảo rằng cài đặt dành cho phụ huynh đã bị tắt. Cài đặt này dường như làm hỏng trình duyệt Silk và gây ra sự cố khởi chạy. Tuy nhiên, nếu sự cố vẫn tiếp diễn, hãy chuyển sang một trình duyệt khác. Cắm Amazon Stick của bạn và bây giờ hãy kiểm tra xem liên kết có mở hay không.
5] Cài đặt ứng dụng Trình tải xuống
Theo một số người dùng, việc cài đặt ứng dụng Downloader sẽ giải quyết được sự cố. Ứng dụng trình tải xuống là một trong những công cụ tải phụ phổ biến hơn mà Firestick sử dụng để tải xuống các ứng dụng không có sẵn trong cửa hàng ứng dụng Amazon. Để làm như vậy, hãy làm theo các bước quy định.
- phóng Cửa hàng ứng dụng Amazon trên Fire TV của bạn.
- Kiểu 'Bộ nạp' trong hộp tìm kiếm và tiếp tục.
- Đi đến Ứng dụng để tải xuống và nhấp vào Cài đặt.
- Sau khi tải xuống và cài đặt ứng dụng, hãy chạy nó, nhập https://www.amazon.com/ hoặc URL bạn muốn truy cập, nhấp vào 'Đi' để đến trang web Amazon.
Đây là điều bạn có thể thử nếu các trình duyệt khác không hoạt động.
6] Kiểm tra gỡ lỗi ADB
Trong giải pháp này, chúng tôi sẽ đảm bảo hai điều sau là A. Gỡ lỗi ABD được bật và B. Kết nối đúng. Để làm điều tương tự, chúng ta sẽ sử dụng máy tính. Thực hiện theo các bước quy định để làm như vậy:
- Nhấp vào 'Cài đặt' và chọn 'Tùy chọn hệ thống'.
- Nhấp vào Tùy chọn nhà phát triển và bật chuyển đổi Gỡ lỗi ABD.
- Bây giờ hãy kết nối Amazon Fire tv với máy tính của bạn và mở dấu nhắc lệnh.
- Nhập nội dung sau và nhấn Enter: |_+_|.
- Thêm địa chỉ Amazon Fire TV vào trình duyệt của bạn.
Bây giờ hãy mở liên kết và xem sự cố vẫn tiếp diễn. Hy vọng điều này làm công việc.
6] Liên hệ với bộ phận Hỗ trợ của Amazon
Nếu không có giải pháp nào ở trên hoạt động, hãy liên hệ với bộ phận hỗ trợ của Amazon và yêu cầu họ xem xét vấn đề. Họ sẽ liên hệ với bạn từ xa và giải quyết vấn đề.
Tôi hy vọng bạn có thể khắc phục sự cố bằng cách sử dụng các giải pháp được đề cập trong bài đăng này.
Đọc thêm: Sửa lỗi Amazon Fire Stick không hoạt động.















